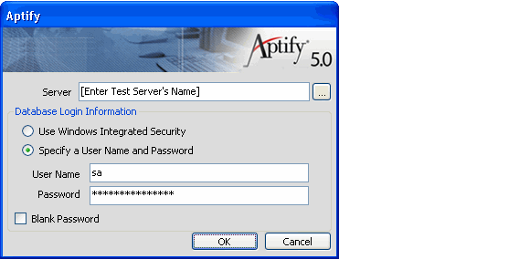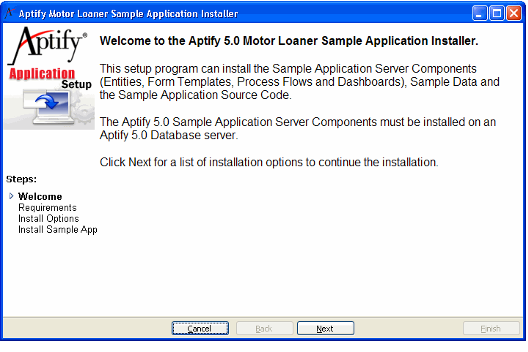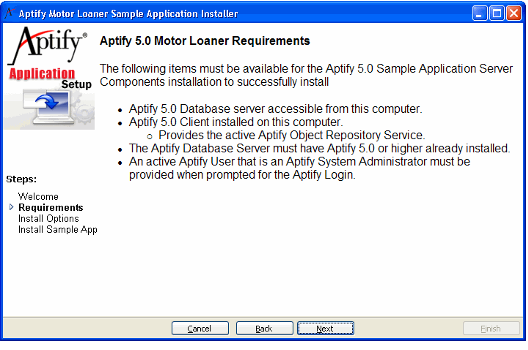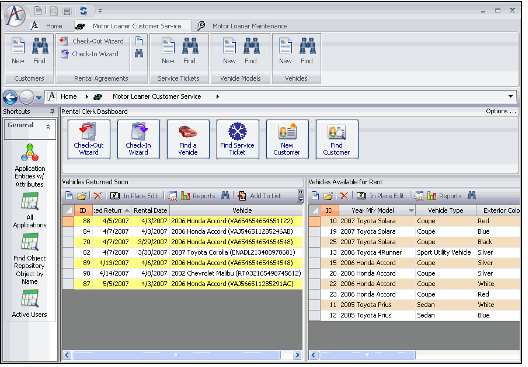Installing the Sample Application
IMPORTANT NOTE
Aptify supports running the database server and the Aptify Windows Desktop client on 64-bit hardware (with a 64-bit operating system). However, the sample application installation program does not support 64-bit operating systems. Therefore, the sample application should be installed from a computer (with the Desktop client installed) running a 32-bit operating system.
Follow these steps to install the sample application on a test server running Aptify 5.5 or later:
- If not already setup, install the Aptify database server on a test machine and install the appropriate license keys for your test or development environment.
See Licensing Aptify Products for information on Aptify Licensing in version 5.5.
The sample application includes two example users, a Clerk and a Manager account. These users are not assigned licenses during the sample application installation. However, after installation, you can activate these users by assigning them a Client Access license and a CRM Module license.
- Download the Sample Application Installation ZIP file to a folder on your computer and unzip its contents.
- You can run the installation from any computer on the network as long as the user has permissions to the computer hosting the SQL server.
- Run the installation program locally on the computer; do not run it over the network.
- Close the Aptify desktop application on the computer, if currently running.
- Browse to the location of the installation files.
- Right-click AptifyMotorLoanerSampleApplicationInstaller.exe and select Run as Administrator to launch the installation program.
- On Windows Server 2003, you can alternatively double-click the exe file to begin the installation assuming you are logged in as a local administrator.
- On Windows Server 2008, using the Run as Administrator option bypasses the User Access Control (UAC) for the duration of the installation.
When prompted, enter login information for the database server, specifying an account with system administrator privileges.
You should only install the sample application on a test or development server. Do not install the sample application on a production server.
- Click OK to continue.
- Review the Welcome screen and click Next to continue.
- Review the information on the Welcome screen and click Next to continue.
- Review the set of requirements to install the sample application. If your environment does not meet one or more of the specified requirements, click Cancel to abort the installation. Otherwise, click Next to continue.
- Select the sample application options you want to install and click Next to continue:
- Sample Code: To install the sample code files to a location on your computer, select the Install Sample Code option and enter or browse to the desired folder on your computer.
- Note that the folder you specify must already exist on the computer (i.e., the Sample Application Installer will not create a folder if it does not exist already).
- Note that the folder you specify must already exist on the computer (i.e., the Sample Application Installer will not create a folder if it does not exist already).
- Sample Application Components: To install the sample application entities and metadata to an Aptify test server, select the Install Server Components option.
- Sample Data: To install the sample data for the sample application, select the Install sample data option and enter a location on the SQL Server to which your user account has read/write access.
- You must enter the location's path in the UNC (Universal Naming Convention) format.
- During installation, the installer copies a database backup file that contains the sample data to the location you specify on the server. Therefore, your account must have read/write access to that location on the database server.
- Click Finish to install the sample application components you selected.
- Click OK when prompted that the installation is complete.
- If you installed the sample application's components, launch the Aptify desktop application to begin accessing the sample application.
- The sample application installs two sample users for demonstration purposes: a Manager user and a Clerk user. These accounts are fully functional SQL Server Logins that you can use to access the sample application, but you need to assign the appropriate licenses and mark the account as Active first. The password for both accounts is ~Pa$$word.
- See Sample Application Security Model for more information about how the user experience differs for these two accounts.
- These users are not assigned licenses during the sample application installation. However, after installation, you can activate these users by assigning them a Client Access license and a CRM Module license.
- In addition to that, these users are not Active by default. When assigning licenses to these users, also select the Active option to activate them.
- The sample application includes 12 top-level entities displayed in three applications. See About the Sample Application Security for details. The figure below shows the Aptify dashboard for the Manager user.
- Connect to the sa user's shared views to access the sample Views Aptify provides with the sample application.
- The Motor Loaner application includes a set of sample views owned by the sa user. These views are stored in shared folders so you can easily link to them when logged in as the Manager or Clerk user. The sa user is sharing views in the following services:
- Rental Agreements
- Service Tickets
- Vehicles
- To link to a shared folder, right-click one of the services listed above and select Connect to Shared Folder from the context menu and then browse to the sa user's shared folder.
- See Using List Views for more information on how to connect to a shared view.
- See About the Sample Application Views for information on the sample views provided with the Motor Loaner application.
- See Using Digital Dashboards for information on the dashboards provided with the Motor Loaner application.
- The Motor Loaner application includes a set of sample views owned by the sa user. These views are stored in shared folders so you can easily link to them when logged in as the Manager or Clerk user. The sa user is sharing views in the following services:
- Use the information in the Understanding the Motor Loaner Sample Application topic and the Aptify Software Development Kit (SDK) to assist with a review of the sample application design and the source code for the code-based configurations.
Related content
Copyright © 2014-2017 Aptify - Confidential and Proprietary