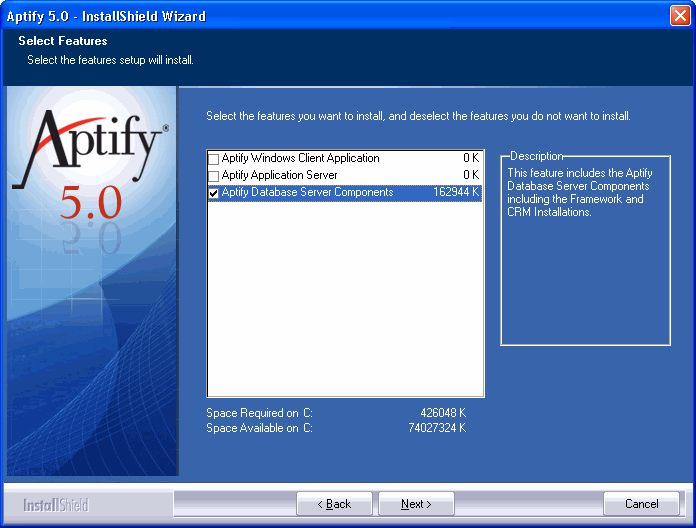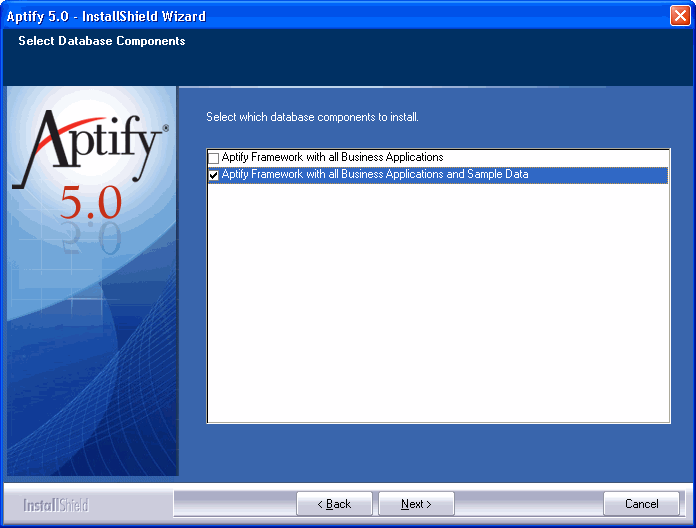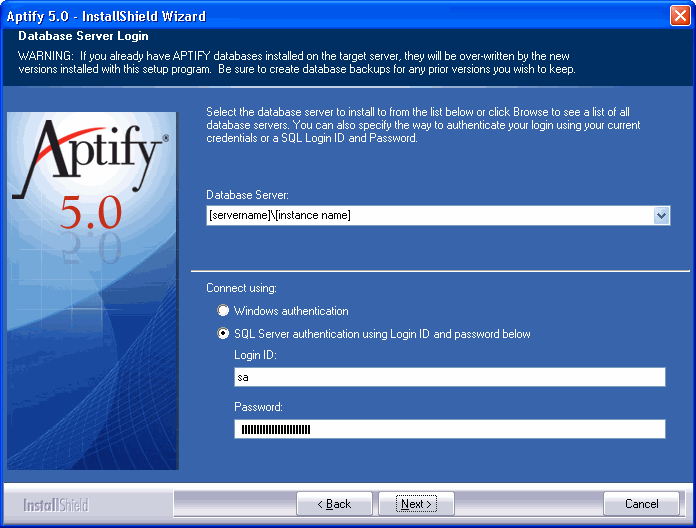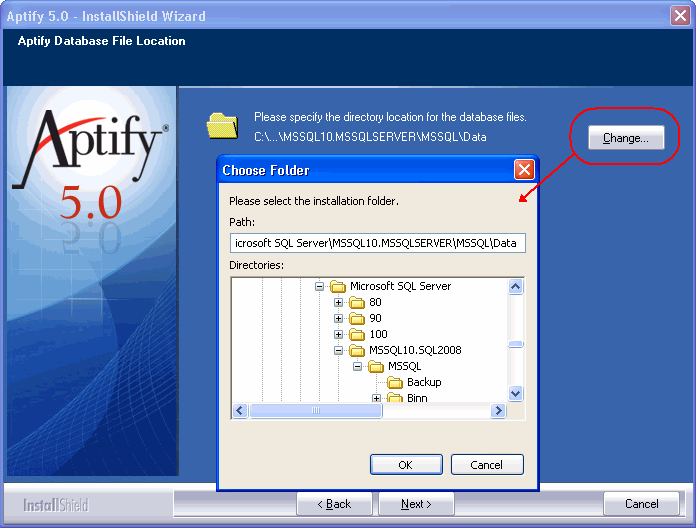Performing Aptify 5.0 Server Software Initial Install
This topic describes how to install the server software for Aptify 5.0 as part of an Aptify initial install.
Note
Aptify strongly recommends that you install and test the installation on a test environment first using a copy of your production server before running it directly on the production server. Also, review the Important Pre-Installation Considerations before starting an installation.
- Ensure that the Microsoft SQL Server has been installed as described in Installing Microsoft SQL Server.
- Download the Aptify 5.0 Installer ZIP file to a folder on the computer and unzip its contents.
- You can run the installation from any computer on the network as long as the user has permissions to the computer hosting the SQL server.
Run the installation program locally on the computer to which you copied the installation files; do not run it over the network.
Note Concerning Character Limitations
The Windows API requires that fully qualified file names are less than 260 characters. Aptify recommends that the Aptify 5.0 Installer ZIP file is unzipped in a folder close to the drive's root folder (for example C:\Downloads) in order to limit the possibility of exceeding the character limitation for fully qualified file names imposed by the operating system.
Right-click the Setup.exe file and select the Run as Administrator option to launch the Aptify 5.0 InstallShield wizard.
Using the Run as Administrator option bypasses the User Access Control (UAC) for the duration of the installation.
The Welcome screen appears. Click Next to continue.
- In the License Agreement screen, select the I accept the terms of the license agreement option and click Next.
- In the Customer Information screen, enter your User Name and Company Name, and click Next to continue.
- In the Select Features screen, ensure that only the Aptify Windows Client Application check box is selected, and click Next to continue.
- For a server installation, you must select the Aptify Database Server Components check box. You can also optionally select the Aptify Windows Client Application to install the Desktop client, but this is not required for a server installation.
- A third installation option is also available to install the Application Server functionality. These instructions assume that you are not installing the Application Server on this computer. For information on how to install and use the Application Server, see Installing Application Servers and Administering Application Servers.
The setup program provides an estimate of the amount of space required on the computer to install the selected items. Note that even if you are installing to a different drive letter other than C:, some space may be required on the C: drive to install third-party modules, such as the Microsoft .NET Framework and Crystal Reports viewer.
Select one of the sets of database components to install and click Next to continue. The options are:
Aptify Framework with All Business Applications: Select this option to install the Aptify framework and business application components. This option installs
no sample data.Aptify Framework with All Business Applications and Sample Data: Select this option to install the Aptify framework and business application components
plus sample data provided by Aptify. This option is suitable for environments used for testing and demonstration purposes.
If you are installing the Aptify Windows desktop application on the server (i.e., if you selected the Aptify Windows Client Application check box in Step 7), choose the destination location where you want the client files to be installed, and click Next to continue.
- The default installation location is C:\Program Files\Aptify 5.0.
- Click the Change button to open the Choose Folder dialog if you want to select a different installation folder.
In the Database Server field, enter the name of the SQL Server on which you want to install Aptify.
If you installed SQL Server 2008 as the default instance (which is Aptify’s recommendation to simplify installation), enter the server’s name or select (local) to
identify the default instance on the local server.If you installed SQL Server 2008 as a Named Instance, enter the database server in the following format: [servername]\[instance name]. For example,
testserver\sql2008.
Specify the way to connect to the database server, using either Windows authentication or SQL Server authentication.
If you select Windows authentication, the wizard will install Aptify on the SQL server using the account currently logged into Windows.
If you select SQL Server authentication, then enter the Login ID and Password for a system administrator account in the fields provided.
The selected account must have system administrator privileges on the SQL server.
Click Next to continue.
Choose the destination location where you want the database files to be installed. If you installed SQL Server 2008 as the default instance in the default location, you should
not need to change this location; click Next to continue.By default, the installation program uses the default data path specified by SQL Server 2008, which is C:\Program Files\Microsoft SQL Server\MSSQL10.MSSQLSERVER\MSSQL\Data.
If you installed SQL Server 2008 as a named instance or specified a different location for the SQL Server installation files, click the Change button to open the Choose Folder dialog and browse to the correct location where the SQL Server data files are stored. Then, click Next to continue.
The installation will fail if you installed SQL Server 2008 in a location other than the default and you do not update the database file destination path.
Click Install to install the selected components.
The installation process takes several minutes to complete.
Once Aptify has been installed, click Finish to close the window.
The installation program adds the APTIFY database to the SQL Server server instance you specified.
The installation program also includes nine role-based profiles, which provide an Aptify interface that has been specifically designed for members of different
departments at an organization. See Performing the Initial Aptify Server Setup for more details.
Connect to the server and perform the initial configuration (for example, create one or more user accounts). See Performing the Initial Aptify Server Setup for more details.
If you installed Aptify on a test server that contains multiple instances of SQL Server would like to install a second instance of Aptify, rerun the Setup.exe program. See Installing a Second Aptify Server Instance.
You can also follow the procedure in Installing a Second Aptify Server Instance to install the Aptify Desktop client on a server if you did not select that option when you installed the server components.
Copyright © 2014-2017 Aptify - Confidential and Proprietary