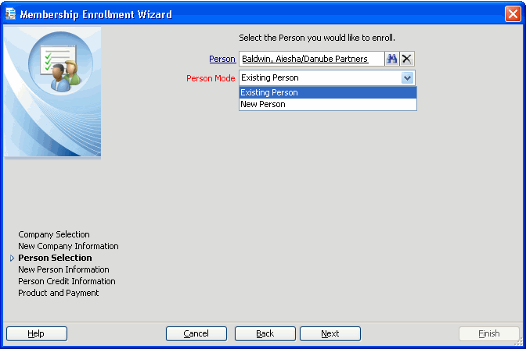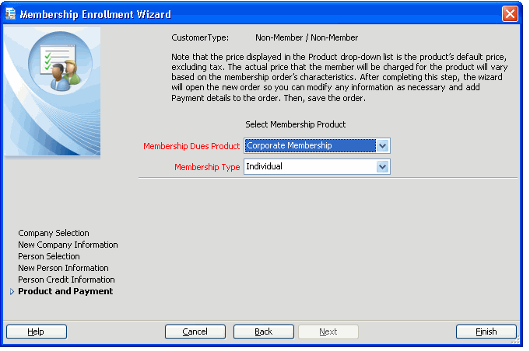/
Using the Membership Enrollment Wizard
Using the Membership Enrollment Wizard
Follow these steps to create an order for membership dues using the Membership Enrollment wizard:
- Click the Membership Enrollment or New Member button found on a dashboard to launch the wizard.
- By default, you can launch the wizard from the Membership Director profile's main dashboard (see About the Membership Director Main Dashboard) or from the default global Customer Management dashboard (whose button bar is shown in the figure) to Open the Customer Management Dashboard.
- A user or an administrator can add this button to additional dashboards as needed.
- Select a company option from the Company Mode drop-down. The available options are:
- Existing Company: If the order is being placed for a company that is already in the system, enter the existing company in the Company field.
- This field links to the Companies service.
- This field links to the Companies service.
- New Company: If the order is being placed for a new company, the next step of the wizard will be to enter the company's information to create a new Companies record.
- See Creating New Companies Record through the Membership Enrollment Wizard for more details.
- See Creating New Companies Record through the Membership Enrollment Wizard for more details.
- No Company: The order is being place for a person not associated with a company or is being placed directly on behalf of the individual and not for the company. (This is an important distinction from a billing perspective. If a company is specified, that company is the Bill To party for the order. If the order is being placed by an individual, then the individual is the Bill To party and no company should be specified.)
- Existing Company: If the order is being placed for a company that is already in the system, enter the existing company in the Company field.
- Click Next to continue.
- The next page that appears in the Wizard depends on the Company Mode selected in the previous step. The options are as follows:
- If the order is being placed for an existing company, the Person Selection page will appear. Go directly to the next step to select the appropriate individual for the membership order.
- If the order is being placed for a new company, the Company Information page will appear. Enter the relevant company information on the Company Information step and click Next when finished.
- See Creating New Companies Record through the Membership Enrollment Wizard for more details.
- See Creating New Companies Record through the Membership Enrollment Wizard for more details.
- If the order is being place for an individual not associated with a company, the Person Selection page will appear. Go directly to the next step to select an individual to you want to enroll.
- Select a persons option from the Person Mode drop-down. The available options are:
- Existing Person: If the order is being placed for a person that is already in the system, enter the existing person in the Person field.
- This field links to the Persons service.
- This field links to the Persons service.
- New Person: If the order is being placed for a new person, the next step of the Wizard will be to enter the person's information to create a new Persons record.
- See Creating New Persons Record through the Membership Enrollment Wizard for more details.
- Existing Person: If the order is being placed for a person that is already in the system, enter the existing person in the Person field.
- Click Next to continue.
Select the appropriate Membership Dues product from the Membership Dues Product drop-down menu.
The price displayed in the drop-down list is the product's default price, excluding tax. The actual price that the member will be charged will vary depending on the characteristics of the Dues order.
- Select the appropriate type of membership from the Membership Type drop-down.
- To specify that this order is for an individual, change the Purchase Type to Individual.
- To specify that this order is for a company membership, change the Purchase Type to Company.
- The system uses this information to update Company or Person Membership information as appropriate.
- Click Finish to open the newly created order.
- Enter additional order lines, payment information, and other relevant information as necessary before saving the order.
- See Placing an Order for Membership Dues from the Orders Service for more information about processing a membership order.
, multiple selections available,
Related content
Using the Membership Enrollment Wizard
Using the Membership Enrollment Wizard
More like this
Placing an Order for Membership Dues from the Orders Service
Placing an Order for Membership Dues from the Orders Service
More like this
Purchasing a Membership
Purchasing a Membership
More like this
Placing an Order for Membership Dues
Placing an Order for Membership Dues
More like this
Placing an Order for Membership Dues
Placing an Order for Membership Dues
More like this
How to Create An Order
How to Create An Order
More like this
Copyright © 2014-2017 Aptify - Confidential and Proprietary