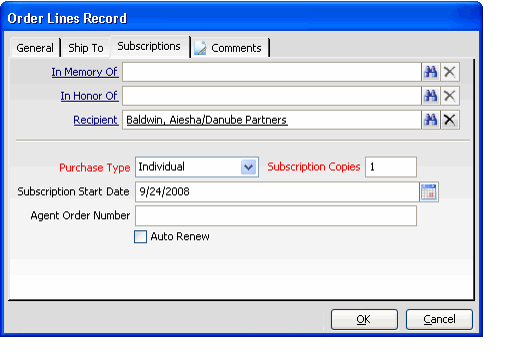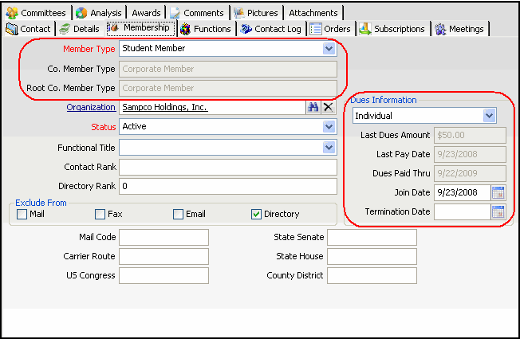Placing an Order for Membership Dues from the Orders Service
Follow these steps to place an order from the Orders service for Membership Dues:
- Open a new record from the Orders service.
- Enter Ship To and Bill To information on the Customer tab.
- This topic provides only an overview of the order entry process. It is intended to focus on how ordering a dues product differs from ordering a basic product. See Entering Customer and Order Information for complete information on how to specify customer information on an order.
- This topic provides only an overview of the order entry process. It is intended to focus on how ordering a dues product differs from ordering a basic product. See Entering Customer and Order Information for complete information on how to specify customer information on an order.
- In the Lines area of the Orders form, enter the subscription product in the Find Product field.
- Enter the Quantity to order.
- For a dues product, a quantity of 1 corresponds to a one-year membership. Therefore, you can increase the quantity to specify a multi-year membership (for example, a quantity of 3 would create a 3-year membership).
- There may be situations where an organization would prefer to calculate a multi-year membership based on multiple order lines. For example, when offering succeeding years of a membership at a discounted rate. Therefore, you can also add multiple order lines for multi-year memberships. For example, if you add two of the same order lines, for the same recipient with a quantity of one, the system creates a two-year membership.
- There may be situations where an organization would prefer to calculate a multi-year membership based on multiple order lines. For example, when offering succeeding years of a membership at a discounted rate. Therefore, you can also add multiple order lines for multi-year memberships. For example, if you add two of the same order lines, for the same recipient with a quantity of one, the system creates a two-year membership.
- In some cases, you may want to specify a decimal quantity. For example, if the organization allows partial year memberships, you could enter .5 for a 6-month subscription. See Best Practices for Partial Subscriptions for more information on working with partial quantities.
- Click Add to add an order line for the dues product.
- This is the minimum steps required to add a dues product to an order. The due's subscriber is the order's Bill To person and the due's recipient is the order's Ship To person.
- When you add a dues product to an order, Aptify automatically sets the Purchase Type based on the Default Type of the product's corresponding Member Type. However, you can change this setting as necessary.
- If the Default Type for the dues product's Member Type is set to Companies, than the Purchase Type for that product will be Company.
- If the Default Type for the dues product's Member Type is set to Persons, than the Purchase Type for that product will be set to Individual.
- If there is no Default Type specified, the system will use the stock product's default purchase type, which is Individual. Note that this default type can be changed by an administrator. See About Orders Entity Attributes for more information.
- You can specify additional settings on the dues product's Order Lines record, as described below.
- Depending on how the membership product is configured, if the customer has a previous membership for the same product that has expired a dialog may display alerting a user to modified the Subscription Start Date as necessary based on your organization's business practices. Click Yes to continue the membership from the original end date. Click No to restart the membership based on the subscription's renewal and prorating behavior settings.
- See Step 9 below for more information about the Subscription Start Date setting.
- See Step 9 below for more information about the Subscription Start Date setting.
- If needed, double-click in the gray area to the far left of the order line to open its Order Lines record. Click the Subscriptions tab.
- Configure the following settings, as needed:
- In Memory Of: If this membership is in memory of a particular person, specify that person in this field, which links to the Persons service.
- In Honor Of: If this membership is in honor of a particular person, specify that person in this field, which links to the Persons service.
- Recipient: By default, the Ship To person on the order appears in this field. If you want to specify a different recipient for the membership, clear this field and enter another person. This field links to the Persons service.
- Purchase Type: By default, a membership's purchase type is correspond to the Default Type specified in the due product's Member Types record. If the Member Type has no Default Type specified, then the system uses the default Purchase Type. You can change this setting as necessary. The system uses this information to update Company or Person Membership information appropriately.
- To specify that this order is for an individual, change the Purchase Type to Individual.
- To specify that this order is for a company membership, change the Purchase Type to Company. When the purchase type is set to Company, the subscription's (or membership due's) Subscriber Company is the Ship To company specified on the order. Note that this is the default behavior for Aptify. If applicable, an administrator can modify this behavior so that the system populates Subscriber Company using the company linked to the Order line's Recipient (which typically corresponds to the Order's Ship To Person). See Note Concerning Company Subscriptions and Dues for details.
- See Creating a Dues Product for more information on this functionality.
- An administrator can modify the default purchase type, if necessary. See About Orders Entity Attributes for details.
- Subscription Copies: This field is not applicable to Dues products. Leave this set to 1.
- Subscription Start Date: By default, Aptify determines the membership's start date based on the dues product's Start Date, Turnover Date, and any current membership the customer has for the same dues product. If none of these settings is applicable, Aptify enters today's date in the Subscription Start Date field. You can modify the start date as necessary.
Note Concerning Multiple Subscriptions: If there are multiple memberships for the same recipient and same product, Aptify returns the membership with the most recent End Date.
- Agent Order Number: If this membership was obtained through a third-party agency, you can specify the original order number for the agent in this field.
- Auto Renew: Select the Auto Renew option to create a standing order that automatically renews this membership. See Auto-Renewing Subscriptions for more information.
- Specify an additional information on the other tabs of the Order Lines form.
- See Specifying Order Line Details for information on the Order Lines form and the configuration options that are common to all products. This topic only describes the configuration options that are specific to membership dues.
- See Specifying Order Line Details for information on the Order Lines form and the configuration options that are common to all products. This topic only describes the configuration options that are specific to membership dues.
- Click OK to save and close the Order Lines form.
- Continue processing the order as necessary.
- See Taking Orders for details.
- See Taking Orders for details.
- Ship the order.
- See Shipping Orders and Placing Back Orders for details.
- In addition to the standard shipping behavior, Aptify performs the following tasks when an order contains one or more dues products:
- Aptify updates the Member Type for the membership recipient on the Persons (for an individual purchase type) or the person's Companies record (for a company purchase type). The system also updates the Dues Information with the applicable dues payment and join date. (Note that in the example in figure, the membership order was taken on credit and the Person has not yet provided payment so the Last Pay Date is blank.)
- Aptify updates the Member Type for the membership recipient on the Persons (for an individual purchase type) or the person's Companies record (for a company purchase type). The system also updates the Dues Information with the applicable dues payment and join date. (Note that in the example in figure, the membership order was taken on credit and the Person has not yet provided payment so the Last Pay Date is blank.)
- See About the Companies Form or About the Persons Form for information on the fields that appear on a Companies or Persons record's Membership tab.
- Aptify creates a Subscriptions record for each membership order. See About the Subscriptions Form for more information on this form.
- Aptify generates a Scheduled Transaction Group to recognize deferred income over the duration of the membership. A user later expands each Scheduled Transaction Group into a set of Scheduled Transactions. See About Scheduled Transactions and GL Accounts for information about Scheduled Transaction Groups and Scheduled Transactions.
- If the Auto-Renew option was selected for a membership, Aptify creates a Standing Orders record. See Auto-Renewing Subscriptions for more information.
Member Type information displays at the bottom of the Orders form during order entry, showing the member type of the person and the associated company. For example, Customer Type: Member/Non-Member indicates that the person placing the order is a non-member but the associated company is a member. Saving an order for a dues product automatically updates member type information at the bottom of the Orders form.
Copyright © 2014-2017 Aptify - Confidential and Proprietary