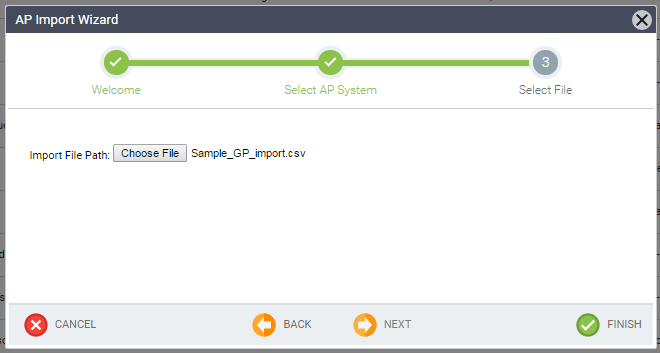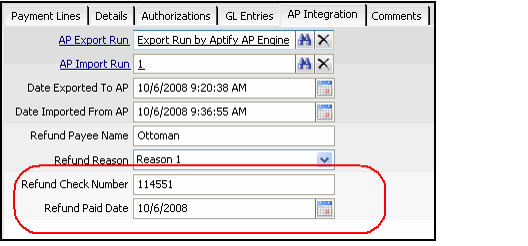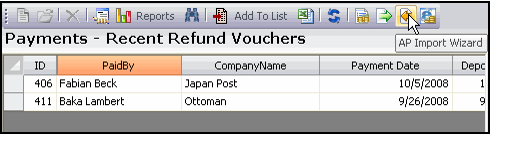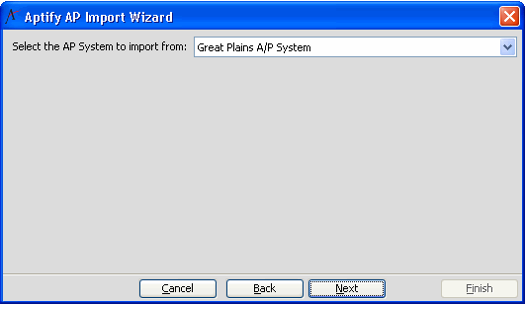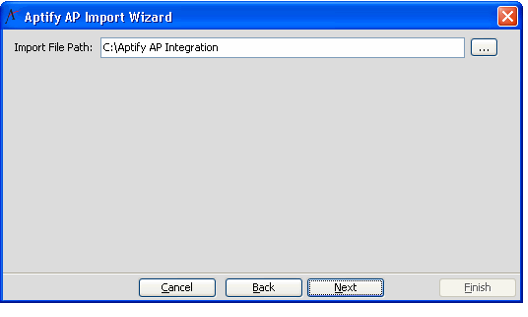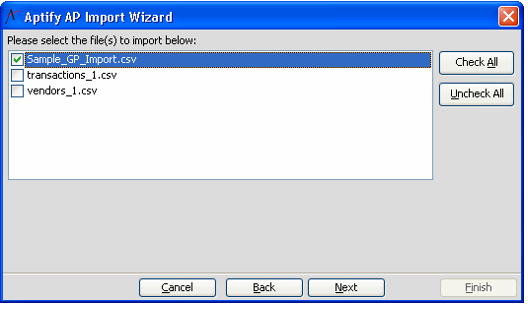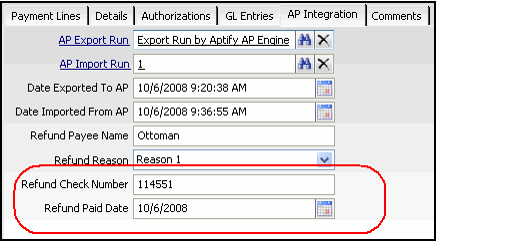Running the AP Import Wizard
After refund or cost information is processed within the AP system and checks are printed, a member of the accounting department can generate a file containing the applicable check numbers and related check information for import back into Aptify. A user can import these files into Aptify using the AP Import wizard, which automatically updates the AP Integration tab on the applicable records (for example, Payments or Product Costs Details records) as needed with the refund/cost details and also creates an AP Import Runs record for record keeping purposes.
Follow these steps to run the wizard, broken down by interface:
Running the AP Import Wizard in the Aptify web interface is supported as of Aptify 5.5.5.
Web Interface
- Copy the file exported from the AP System to a location on the network.
- This file should contain the details of the refund/cost payments that were previously exported from Aptify and then processed within the AP System.
- If integrating with Microsoft Dynamics GP (Great Plains), Aptify expects the import file to be a comma separated values (CSV) file in the following format:
- AP Transaction Sources ID_TransactionID, Check Date, Check #, Name of Payee, GP Vendor ID, Company ID, Person ID.
- AP Transaction Sources ID_TransactionID, Check Date, Check #, Name of Payee, GP Vendor ID, Company ID, Person ID.
- For refund processing, create or open a view of the Payments service.
For product cost tracking, create or open a view of the Product Cost Details service.
Note to Administrators Concerning Transaction ID
If integrating with Microsoft Dynamics GP (Great Plains), to differentiate between transaction sources, when a file is exported from or imported into Aptify, the field that specifies the transaction ID should also include the AP Transaction Sources ID and should be formatted as follows:
AP Transaction Sources ID_Transaction ID (for example, 1_Payment ID)
- In the view, click the More drop-down list box, and select the AP Import Wizard option to launch the wizard.
- Review the information on the Welcome screen and click Next to continue.
- If your organization has more than one active AP System, select the AP system which created the import file from the drop-down list and click Next to continue.
- If your organization has only one active AP System, this screen will not appear; continue to the next step.
- Each AP system supported by your Aptify installation should have its own AP Systems record. This service can be found in the Accounting application by default.
- Click the Choose File button to select the import file(s).
- A standard Open window displays.
- Navigate to the location where your import file is stored.
- Note that this screen does not appear if the AP Systems record does not have the Allow Import Path Override option selected.
- Click Finish to begin the import process.
- Click OK when prompted that the import operation is complete.
- During the import process, the wizard creates an AP Import Runs record and updates the applicable Payments records with the Refund Check number and payment date (on the Payment's AP Integration tab, as shown below) for refund payments and the applicable Product Cost Details records with the check number for the product costs (in the AP Check # on the Product Cost Detail's AP Integration tab). See About the AP Import Runs Form for information on the AP Import Runs record.
- The wizard also populates or updates the payee's APVendorID, as needed. This ID should be included in the import file from the AP System. The payee is identified by the PersonID (if company not specified on the original Refund Voucher payment/Product Cost Details record) or CompanyID (if a company was specified on the original Refund Voucher payment/Product Cost Details record).
- Note that the APVendorID field in the Persons and Companies services does not appear on either the Persons or Companies form by default since this field is typically populated automatically by the AP Import wizard as needed.
- During the import process, the wizard creates an AP Import Runs record and updates the applicable Payments records with the Refund Check number and payment date (on the Payment's AP Integration tab, as shown below) for refund payments and the applicable Product Cost Details records with the check number for the product costs (in the AP Check # on the Product Cost Detail's AP Integration tab). See About the AP Import Runs Form for information on the AP Import Runs record.
Desktop Client
- Copy the file exported from the AP System to a location on the network.
- This file should contain the details of the refund/cost payments that were previously exported from Aptify and then processed within the AP System.
- If integrating with Microsoft Dynamics GP (Great Plains), Aptify expects the import file to be a comma separated values (CSV) file in the following format:
- AP Transaction Sources ID_TransactionID, Check Date, Check #, Name of Payee, GP Vendor ID, Company ID, Person ID.
- AP Transaction Sources ID_TransactionID, Check Date, Check #, Name of Payee, GP Vendor ID, Company ID, Person ID.
- For refund processing, create or open a view of the Payments service.
For product cost tracking, create or open a view of the Product Cost Details service.
Note to Administrators Concerning Transaction ID
If integrating with Microsoft Dynamics GP (Great Plains), to differentiate between transaction sources, when a file is exported from or imported into Aptify, the field that specifies the transaction ID should also include the AP Transaction Sources ID and should be formatted as follows:
AP Transaction Sources ID_Transaction ID (for example, 1_Payment ID)
- Click the AP Import Wizard icon in the view toolbar to launch the wizard.
- Review the information on the Welcome screen and click Next to continue.
- If your organization has more than one active AP System, select the AP system which created the import file from the drop-down list and click Next to continue.
- If your organization has only one active AP System, this screen will not appear; continue to the next step.
- Each AP system supported by your Aptify installation should have its own AP Systems record. This service can be found in the Accounting application by default.
- Specify the location for the import files in the Import File Path field.
- Click the ellipsis (...) button to browse to the desired network location.
- The wizard automatically populates this field with the Default Import File Path.
- Note that this screen does not appear if the AP Systems record does not have the Allow Import Path Override option selected.
- Click Next to continue.
- Select each file that contains refund/expense data to import. Click Next to continue.
- Click Finish to begin the import process.
- Click OK when prompted that the import operation is complete.
- During the import process, the wizard creates an AP Import Runs record and updates the applicable Payments records with the Refund Check number and payment date (on the Payment's AP Integration tab, as shown below) for refund payments and the applicable Product Cost Details records with the check number for the product costs (in the AP Check # on the Product Cost Detail's AP Integration tab). See About the AP Import Runs Form for information on the AP Import Runs record.
- The wizard also populates or updates the payee's APVendorID, as needed. This ID should be included in the import file from the AP System. The payee is identified by the PersonID (if company not specified on the original Refund Voucher payment/Product Cost Details record) or CompanyID (if a company was specified on the original Refund Voucher payment/Product Cost Details record).
- Note that the APVendorID field in the Persons and Companies services does not appear on either the Persons or Companies form by default since this field is typically populated automatically by the AP Import wizard as needed.
- During the import process, the wizard creates an AP Import Runs record and updates the applicable Payments records with the Refund Check number and payment date (on the Payment's AP Integration tab, as shown below) for refund payments and the applicable Product Cost Details records with the check number for the product costs (in the AP Check # on the Product Cost Detail's AP Integration tab). See About the AP Import Runs Form for information on the AP Import Runs record.
Related content
Copyright © 2014-2017 Aptify - Confidential and Proprietary