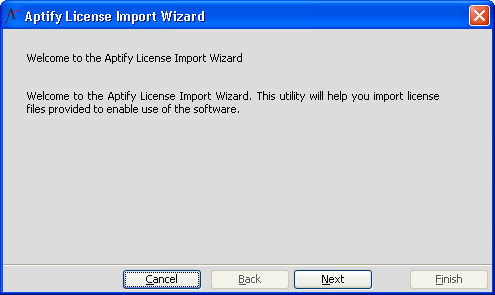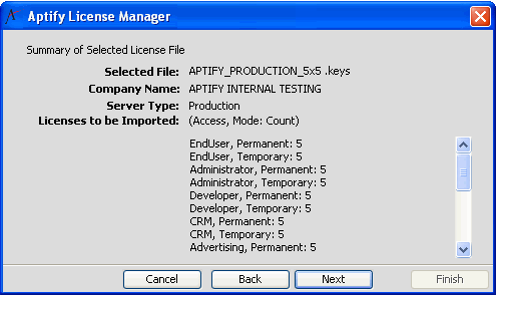Importing License Keys
This topic describes the process for uploading a set of license keys into your Aptify installation, using the License Import wizard.
Note
The License Import wizard communicates with Aptify over a web service to validate license information. If you do not have an Internet connection, you can still import your licenses as temporary licenses that will be valid for five days. However, you will need to be able to communicate with the Aptify licensing web service to authorize your license keys before the expiration date of the temporary licenses. See Validating Existing Licenses.
Perform the following procedure to import license keys:
- Locate the license key import files provided by Aptify.
- Identify the import file that matches the Server Type you want to install. See About Server Types License Keys for more information.
- Copy the appropriate license key import file to a location on your computer.
- Launch Aptify using an administrator account.
- By default, the sa user is the only user account that can connect to Aptify without a license. However, once you have imported one set of licenses into the system, subsequent license imports can be performed by other administrator accounts.
- By default, the sa user is the only user account that can connect to Aptify without a license. However, once you have imported one set of licenses into the system, subsequent license imports can be performed by other administrator accounts.
- Create or open a view of the Licenses service.
- This service is located in the Framework and Users Administration applications by default.
- Click the Aptify License Import Wizard icon in the toolbar to launch the wizard.
- Click Next to begin the wizard.
- Specify the location of the import file in the File field. Use the ellipsis (...) button to browse for the file, if desired.
- Click Next to continue.
- Review the summary of the file's license information. This screen reports the Server Type of the file and information on the number of licenses that it includes.
- Click Next to begin the import and activation process.
- If you have previously imported a license file to this server, you can only import licenses of the same server type. See About Server Types License Keys for details.
- If you have previously imported a license file to this server, you can only import licenses of the same server type. See About Server Types License Keys for details.
When prompted that the license import and activation process has been completed successfully, click Finish to close the wizard.
Note
If the license import is not successful, contact Aptify Customer Support and obtain a valid authorization.
- The wizard imports all the licensing keys from the file. For example, if the file you import contains five EndUser license keys, the system will create five separate Licenses records, one for each key.
- The wizard automatically populates the details of the Licenses record, including the date the license expires. See About the Licenses Form for more information.
Related content
Copyright © 2014-2019 Aptify - Confidential and Proprietary