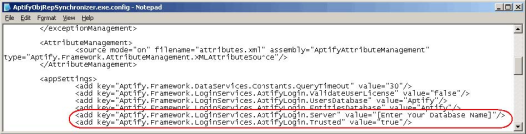Maintaining Aptify Objects
You must run the Object Repository Synchronizer to download the latest objects any time you add or update an object in the database server's Object Repository. See Running the Object Repository Synchronizer for instructions on how to run the synchronization utility.
You should run the Object Repository Synchronizer after hours when no user is accessing the database.
Also, you can create a batch file and a Windows Scheduled Task that will automatically run the utility on a specified schedule. See Automating the Synchronization Process for more information.
The procedure below describes how to create a scheduled task on the terminal server to automate the execution of the synchronizer using a trusted user account (the user specified in the Scheduled Task).
- Log in to the client computer using a Windows account that is an administrative user on the computer (i.e., the user is in the computer's Administrators group).
- Identify the location of the Object Repository Synchronization Utility on the computer. See Running the Object Repository Synchronizer for details.
- Open the AptifyObjRepSynchronizer.exe.config file with Notepad.
- Locate the Aptify.Framework.LoginServices.AptifyLogin.Trusted key and change the value from false to true.
- With this setting, the synchronizer will use the trusted user account for the Windows domain user specified in the Scheduled Task. This eliminates the need to use the /User and /pwd command line arguments.
- With this setting, the synchronizer will use the trusted user account for the Windows domain user specified in the Scheduled Task. This eliminates the need to use the /User and /pwd command line arguments.
Add the following line above the Aptify.Framework.LoginServices.AptifyLogin.Trusted key to connect to your organization's Aptify database server only:
<add key="Aptify.Framework.LoginServices.AptifyLogin.Server" value="[Enter Your Database Name]"/>
- This eliminates the need to use the /Server command line argument.
.
- This eliminates the need to use the /Server command line argument.
- Save and close AptifyObjRepSynchronizer.exe.config.
- Create a batch file that performs these steps:
- Stop any applicable services using the NET STOP "[service name]" command as required by your network and terminal server configuration. However, do not stop the Aptify Object Repository Service, since the Synchronizer uses this service.
- Run the synchronization utility for a specified repository user in silent mode with this command:
"[file path]\AptifyObjRepSynchronizer.exe" /s /CacheFolder="[Location of Aptify Files]" /RepositoryUserID=[UserID]
For example:
"C:\Synchronizer\AptifyObjRepSynchronizer.exe" /s /CacheFolder="C:\Program Files\Aptify 6.0" /RepositoryUserID=24 - In general, specify the same user that you would select if you were to run the tool manually. Be sure to include the quotation marks as specified.
- Note that if you configured AptifyObjRepSynchronizer.exe.config to specify a server and a trusted user, then you only need to specify the /s, /Cache-Folder, and /RepositoryUserID command line arguments.
- Start any services that you stopped using the NET START "[service name]" command.
- Click Start > Administrative Tool > Task Scheduler> Open a Basic Task to open the Task Scheduler dialog.
- Find and select the task folder from the console tree in which you want to create the task.
- You can also create a new task folder by right-clicking an existing task folder (or the Task Scheduler Library Folder to create a root task folder) and selecting the New Folder option.
- From the Actions menu, select the Create a Basic Task option.
- Enter a Name (such as Synchronize) and Description for the task.
- Click Next to continue.
- Specify the frequency for how often the task should run.
- Click Next to continue.
- Specify a start time when this task will be run and click Next to continue.
- Note that you typically want to run this tool after hours if on a production network to ensure that no sessions are open when the task runs.
- Note that you typically want to run this tool after hours if on a production network to ensure that no sessions are open when the task runs.
- Select Start a program as the action that you want the task to perform.
- Click Next to continue.
- In the Program/script field browse to (or enter) the location of the batch file you created (such as synchronize.bat).
- Click Next to continue.
- On the summary screen of the wizard, select the Open the Properties dialog for this task when I click Finish option and select Finish to complete the creation of the scheduled task.
- Enter the username and password for the trusted administrative user who will run this task, and click Next.
- On the General tab, change the user account as needed.
- Typically, this is the user that you are currently logged in as. If you specify a different user, this user must also meet the administrative criteria specified in Step 1.
Note that the user account specified must have Log on as batch job rights in order to run a task without being logged in. See the Microsoft Task Scheduler Help for more details.
- Select the Run whether user is logged on or not to ensure the task runs when the selected user is not logged into the terminal server.
- Select the Do not store password option to ensure the task only has access to local computer resources.
- Select the Triggers tab and adjust the recurrence schedule as needed.
- Select the Settings tab and modify the scheduled task's other settings as needed.
- Click OK to save your changes and close the dialog. Re-enter the user credentials for the task, if prompted.
Related content
Copyright © 2014-2019 Aptify - Confidential and Proprietary