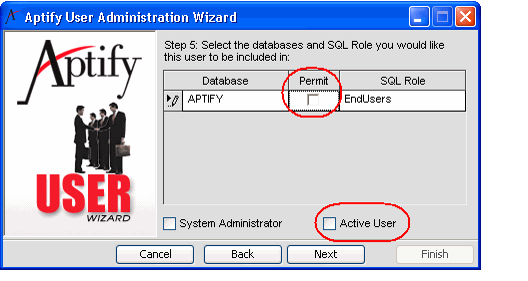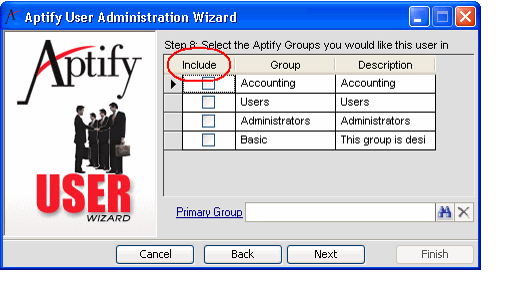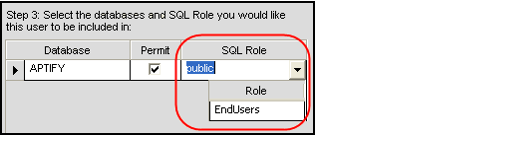Disabling User Accounts
In general, when an employee leaves your organization, you should disable the user account and terminate the user's license assignment to prevent the employee from accessing Aptify using the client application. This approach retains the User's record and the links to that record within the system for record-keeping and review purposes.
Disabling a user account within Aptify also changes the Status of the user's SQL Server Login to Deny, which prevents a connection to the database engine. Therefore, if a user is disabled within Aptify, then that user will also lose the ability to connect to any other database applications hosted on the same SQL Server instance as Aptify.
Follow these steps to disable a user account to prevent the user from accessing Aptify using either the client application or another database tool, such as Microsoft SQL Query Analyzer:
Log into Aptify using a user account that has system administrator privileges.
The Aptify User Administration wizard is not supported in the Aptify web interface.
- Expand the Users Administration application in the Navigation Bar, if necessary.
- Open or create a view of the Users service.
- Double-click the Users record you want to edit to open the User Administration wizard.
- Proceed to Step 5 of the wizard, if necessary.
- Remove the check mark from the Permit column for your Aptify database.
- This removes the user's permissions to the database and effectively disables the user at the database level.
- Note that a user still exists as a SQL server login and retains a Public SQL role for the APTIFY database.
- Clear the Active User check box.
- This prevents the user from accessing Aptify using the client application.
- This prevents the user from accessing Aptify using the client application.
- Click Next to continue and proceed to Step 8 of the wizard.
- Remove the user from all of the Aptify Groups (by removing the check marks in the include column).
- Clear the Primary Group link box.
- Click Next to continue and complete the wizard without making an additional changes.
- Open the User License Assignment record for the disabled user.
- The User License Assignment service is located in the Aptify Framework Administration application by default.
- The User License Assignment service is located in the Aptify Framework Administration application by default.
- Confirm that an End Date has been populated automatically (with the current date and time). This removes the user's association with the license key and allows it to be assigned to another user.
- Close the User License Assignment record.
Reverse the above steps if you want to reactivate an inactive user. Note that when reactivating a user, select the EndUser SQL role for the APTIFY database from the drop-down menu (as shown in figure below).
Related content
Copyright © 2014-2019 Aptify - Confidential and Proprietary