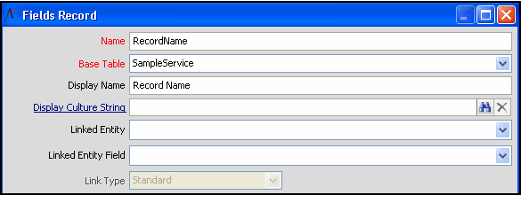/
General Steps for Creating a Field
General Steps for Creating a Field
The following steps describe the basic procedure for creating a new Fields sub-type record in an entity:
For complete information on all of the Fields options, see About the Fields Form.
- Open a new Fields record in the entity.
- Enter a name in the Name field.
- Aptify creates a column in the database table with the specified name. Therefore, a field's Name cannot contain spaces or dashes.
- Two fields within the same Entity cannot have the same field Name.
- The Display Name field populates automatically when you click off of the Name field. Modify this value as necessary.
- The system uses the Display Name as the label for the field on a generated form. In other words, this is the name that users will see.
- The Description field on the Info tab also populates automatically with the value you specified in the Name field.
- Assign the field to one of the entity's tables, by selecting a table from the Base Table drop-down list.
- If you only have one table, then that table appears in the Base Table field and the field is grayed out.
- See Creating Multiple Base Tables for information on setting up multiple base tables.
- If you are using localization, specify the culture string that corresponds to this field's name in the Display Culture String field. This field is optional; see Using Localization Administration for more information.
- Configure the Linked Entity and Linked Entity Field fields, if necessary.
- If you are creating a Link Box or Data Combo Drop-down List, you can specify link information in the Linked Entity and Linked Entity Field fields. Also, set Link Type to Standard.
- If you are creating an Embedded field, specify link information in the Linked Entity and Linked Entity Field fields and set Link Type to Embedded. See Creating Embedded Objects for details.
- Configure the Field's General tab. See General Tab for field information.
- If a Base Field exists for the field you are creating, select the Base Field from the drop-down list. See Using Base Fields for more information.
- Configure the field's SQL Server settings, including SQLData Type, SQLField Size, and Allow Null. See About the Supported SQL Data Types for information on the supported data types.
- If you are creating a Standard Combo Drop-down List or Data Combo Drop-down List, configure the Field's Values tab. Refer to these two field types or Values Tab for more information.
- Configure the Field's Options. See Options Tab for more information.
- To create a virtual field (such as a joined, calculated, or computed virtual field), clear the In Table option to display the Virtual Field tab. See Joined Virtual Field, Calculated and Computed Virtual Fields in Virtual Field Tab for more information.
- Note that a non-updateable field (that is, a field with the Updateable option unchecked), will not appear on a form that is automatically generated by the system.
- If you select the Is Name Field option to specify that the field is the entity's Name field, the system automatically clears the from the Allow Null option on the General tab and selects the Is Required option on the Validation tab.
- Configure the Field's Validation options. See Validation Tab for more information.
- Configure the Field's Security options. See Security Tab for more information.
- Configure the Field's Info options. See Info Tab for more information.
- Click OK to save and close the Fields record.
, multiple selections available,
Related content
Creating a Field of a Specific Type
Creating a Field of a Specific Type
More like this
Defining Entity Fields
Defining Entity Fields
More like this
Creating a New Entity
Creating a New Entity
More like this
Creating Entities
Creating Entities
Read with this
General Steps for Creating a Field
General Steps for Creating a Field
More like this
Creating a Field of a Specific Type
Creating a Field of a Specific Type
More like this
Copyright © 2014-2019 Aptify - Confidential and Proprietary