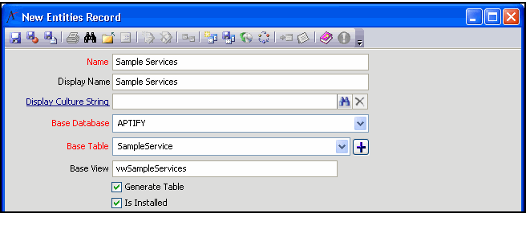Creating a New Entity
The following steps provide an overview of the basic process for creating a new Entity record:
- Open a new record from the Entities service.
- The Entities service is located in the Aptify Framework Administration application.
- The Entities service is located in the Aptify Framework Administration application.
- Enter a name for the entity in the Name field.
- Per Aptify's naming conventions for top-level entities, use spaces in the name. Also, all entity names should be plural.
- For example, use Sample Services rather than Sample Service.
- If using Aptify Web Access, there are certain characters that the Aptify Smart Client and SQL Server support in an entity name that are not supported by the entity model used by Aptify Web Access. For example, the smart client and SQL Server support using a dash in the field name (such as PersonID-Name) but C# considers this an invalid Property Name. So, the entity model fails to generate for entities that has dashes in field names for AWA. Therefore, when a Entities record is saved with a name that contains an invalid character for Aptify Web Access, a warning message is displayed alerting the administrator that the name field is invalid for AWA and that the Entity Model generator will fail to generate. An administrator can then choose to save the entity as is or modify the name of the entity so that it conforms to the AWA standard.
- The entity name should not start with a number. Microsoft SQL server does not allow Database Objects to start with a number.
- This name automatically appears in the Display Name field when you press the Tab key or select another field.
- Edit the Display Name as necessary.
- For top level entities, this is the name that appears in the Ribbon, Navigation Bar, Folder List, and Services selection dialog.
- For sub-types, this is the name of the tab on the parent entity's form.
- Enter a culture string to use as the display name of the entity in the Display Culture String field if you want to localize this entity name on a user-by-user basis (based on a user's assigned Culture). See Using Localization Administration for details.
- Leave Base DSN and Base Database set to APTIFY (the default setting).
- These fields identify the database where the entity's information, including its table, is stored.
- These fields identify the database where the entity's information, including its table, is stored.
- Enter a name for the entity's database table in the Base Table field.
- During the Save process, Aptify automatically creates a base table for this entity using the name provided. Note that this is assumed that the Generate Table option is selected.
- Per Aptify's naming conventions for entities, use the singular form of the Name as the Base Table name.
- For example, if your entity's Name is Sample Services, enter SampleService in the Base Table field.
- For example, if your entity's Name is Sample Services, enter SampleService in the Base Table field.
- If you want to use multiple base tables with this entity, see Creating Multiple Base Tables for details.
- Enter vw[Entity Name] in the Base View field.
- Note that for new entities, this field is a text box. It becomes a link box that links to a corresponding Database Objects record after you save the Entities record.
- As per Aptify's naming conventions for entities, enter vw and then the Name as the Base View name.
- For example, if your entity's Name is Sample Services, enter vwSampleServices in the Base View field.
- For example, if your entity's Name is Sample Services, enter vwSampleServices in the Base View field.
- You can also create multiple base views. For more information, see Using Multiple Base Views
- Confirm that the Generate Table and Is Installed options are selected.
- If the Generate Table option is not selected, the system will not automatically generate the required database objects and form templates.
- If the Is Installed option is not selected, the entity will not be available to any user.
- Using the Fields sub-type tab, add one or more fields to the entity.
- Note that the system creates an ID field automatically.
- See Defining Entity Fields for information on how to add different types of fields to an entity (such as a text box, a link box, and a combo box).
- Click the Configuration tab.
- Aptify provides support for multiple filegroups to organize how and where SQL objects are stored within the Aptify database. If applicable, you can assign an entity's objects to a particular filegroup from the File Group drop-down menu.
- Once an administrator has created a filegroup with at least one file for the Aptify database within the SQL Server, the filegroup will be available in the File Group drop-down menu.
- See Creating Multiple Filegroups for more details.
- Aptify also supports the ability to specifically group large text and image fields into a specified filegroup by specifying a filegroup from the Text/Image File Group drop-down menu.
- If the entity contains a field with a qualifying SQL Data Type, this field is enabled and a filegroup can be selected to manage text and image fields from this menu.
- See Adding Text and Images to Filesgroups for more details.
- Aptify also supports the ability to display a preview pane at the bottom of list views that provides easy access to a sub-set of information from a particular record by specifying the appropriate form template in the Default Preview Pane link box.
- See Specifying a Default List View Preview Pane for information on this feature.
If the new entity is a sub-type entity, the Order By field is displayed and defines the order in which sub-type records are sorted within a Sub-Type Listing. This field is not visible for Entities records that are not sub-type entities. See Defining the Sort Order for Sub-Type Listings for more details.
- See Specifying a Default List View Preview Pane for information on this feature.
- By default, Record History are enabled for new entities. If you want to disable Record History for this entity, clear the Track Versions option.
- See Enabling and Disabling Record History for more information on this feature.
- See Enabling and Disabling Record History for more information on this feature.
- If you want to require users to enter a justification each time a record is created or modified, select the Require Comments for each Save option. See Requiring Comments on Save for more information.
- Select the Enable Recordset Query Limitation option if you want to limit the number of records that can appear in a view based on the user's permissions. See the Managing the Recordset Query Limitation for more information.
- If you want to allow records from the entity to appear in the Most Recently Used Records component for dashboards, select the Enable Most Recently Used option. See Enabling Support for Most Commonly Used Records for more details.
- If you want to configure the label text and background color for required fields, select the Customize Required Field Font Name and Font Color. Four additional fields appear, set the color, font style, size, and background color as desired. See Configuring the Appearance of Required Fields for more information.
- Allow Record History Restore is an optional Record History feature that is also enabled by default for new entities. Clear the Allow Record History Restore option if you want to disable this Record History Restores for this entity.
- Note that the Allow Record History Restore option is not applicable when the Track Versions option is cleared.
- See Enabling and Disabling Record History for more information on this feature.
- Click the Security tab and add permissions for at least one user or group to the new entity.
- See Administering Security for Entities for more information on how to setup entity security and for additional security options.
- See Administering Security for Entities for more information on how to setup entity security and for additional security options.
- Click the Applications tab.
- Select the Selected column for one or more applications to add the entity to an application.
- Note that this step is not applicable for sub-types since they do not appear in the Ribbon, Navigation Bar, or Folder List.
- Note that this step is not applicable for sub-types since they do not appear in the Ribbon, Navigation Bar, or Folder List.
- Save the entity.
- Aptify automatically calculates the maximum row size of the entity's tables. If any exceed the row size limit of 8060 bytes, Aptify displays a warning message. See Creating Multiple Base Tables for details.
- Aptify automatically generates the Base Table(s), Base View, Stored Procedures, and Form Templates for the entity (assuming that the Generate Table option is selected).
- Aptify also automatically regenerates the spGetDependants stored procedure for entities linked to this new entity. See spGetDependants for details.
- Aptify automatically generates four Process Components to create, read/load, update, or delete records for this entity (known as the CRUD components). These components simplify Process Flow creation and alleviate the need to write custom components to perform these tasks. See About the CRUD Process Components for more information.
- If the new entity is a top-level entity and you want to add a sub-type, click the Sub-Types tab.
- Right-click in the gray area and select New from the pop-up menu.
- A new Sub-Type entity form appears.
- A new Sub-Type entity form appears.
- Repeat the steps above to create the sub-type entity.
- See Creating Multiple Filegroups for more information.
- See Creating Multiple Filegroups for more information.
Create additional sub-type records as necessary. When finished, save and close the Entities record.
Note Concerning Aptify Web Access Entity Naming Validation
When an Entities record is saved with a field whose name contains an invalid character for Aptify Web Access, a warning message is displayed alerting the administrator that the name field is invalid for AWA and that the Entity Model generator will fail the generate.
- Close and relaunch Aptify.
- Login as a user who has permissions to the new entity and confirm that the new entity appears as intended.
Related content
Copyright © 2014-2019 Aptify - Confidential and Proprietary