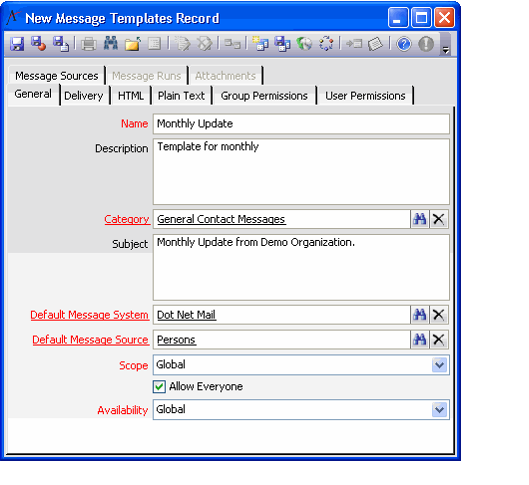Creating a New Template from the Message Templates Service
Message templates can be defined either manually by creating a new Message Templates record or through the user interface on the Messaging form. The manual method is described in the steps below.
For the sake of simplicity, Aptify recommends that templates be created using the Messaging dialog and then modified as needed (as described in the Modifying a Template's Security Settings steps). See Creating a New Message Template and Modifying a Message Template for details.
- Open a new record from the Message Templates service.
- Enter a Name and Description for the message template.
- Enter the Category for the message template. This determines where in the template folder structure the template is stored and displayed to the user. within the Load Template dialog.
- Enter a Subject to be placed in the Subject line of all messages based on this template.
- Enter a message system into the Default Message System field. This specifies the message system that is used when this template is loaded.
- If this message system specified in the template is different from the Messaging dialog's default, then a notification appears prompting the user to override the Messaging dialog's default setting.
- If this message system specified in the template is different from the Messaging dialog's default, then a notification appears prompting the user to override the Messaging dialog's default setting.
- Enter a message source into the Default Message Source field. This field is required.
- This field does not limit the template to a particular Message Source; all templates with the appropriate security settings are available for selection within the Messaging dialog regardless of the Message Source that is loaded.
- This field is primarily used for messages that are generated automatically by Aptify outside of the messaging dialog (for example, as part of a process flow). Message Source is a required property to send messages.
- Set the Scope for the message template. By default, the scope is set to Global for templates created from the Message Templates services.
- When set to Global, all users may use the template (depending on the Share Template option).
- When set to User, only the user listed in the Who Created field may have access to this template. Note that templates created in the Messaging dialog default to Global scope.
- When the Share Template option is selected on a message template, the Scope is set to Global.
- Configure the template's security settings (if Scope is set to Global).
- If you want this template to be visible to all users in the Messaging dialog's Load Template window, leave the Allow Everyone box checked.
- To limit access to this template to specific users and/or groups, follow these steps:
- Clear the Allow Everyone option.
Add the users and groups who should have access to this template under the Group Permissions and User Permissions tabs. Any user or group that has a sub-type record under one of these tabs will be able to use this template.
Fields Reserved for Future Use
The Read, Edit, and Delete check boxes on the permissions form are reserved for future use.
- Configure the template's availability settings.
- If you want this part to be available system wide, select Global from the Availability drop-down menu.
- You can limit access to this template to a set of Message Sources by selecting MessageSource and defining Message Source records on the Message Source tab.
- When selecting a Message Template in the Messaging dialog, a template will only be available if its Availability is Global or if its Availability is MessageSource and the current message source is specified on the template record's Message Sources tab.
- Also note that a user's ability to select a particular template in the Messaging dialog depends upon the part's availability as well as on the user's access permissions.
- Click the Delivery tab and configure the delivery options.
- See About the Message Templates Form for the complete list of options.
- These fields automatically flow down to the Messaging dialog's Options > Delivery tab when the template is loaded.
- Enter the message text on the HTML and/or Plain Text tabs. Use the proper syntax when entering the message on a particular tab.
- If the template is for text-only messages (that is, a message sent by a Message System that does not support HTML), enter the message syntax into the Text Body field. The information entered into the Text Body field is written so that the data can be viewed in a text-based message.
- If the message is to be sent by a Message System that supports HTML, enter the message syntax into the HTML Body field. This syntax is written using normal syntax from the HTML language to format the appropriate information so that it can appear in an HTMLbased message.
- Aptify's Messaging Engine also supports the ability to pass in record data to a message's HTML code using Aptify's mark-up convention (the <<Field Name>> format). In addition, the Messaging Engine can format money fields with its proper currency symbol if a field uses this convention: <<Money Field:C>>. See About the Order Confirmation Message Template for Dot Net Mail for information on the sample Message Template that illustrates these features.
- Aptify's Messaging Engine also supports the ability to pass in record data to a message's HTML code using Aptify's mark-up convention (the <<Field Name>> format). In addition, the Messaging Engine can format money fields with its proper currency symbol if a field uses this convention: <<Money Field:C>>. See About the Order Confirmation Message Template for Dot Net Mail for information on the sample Message Template that illustrates these features.
- Also, if the Message System supports HTML, you can enter the message on either tab or on both tabs. If you enter the message on both tabs, a recipient receives the HTML message unless the recipient's email program does not support HTML. In that case, the recipient receives the message in Plain Text.
- Define any applicable actions that should be executed after the message template is sent on the Actions tab.
- See Configuring Message Actions for more details.
- See Configuring Message Actions for more details.
- Save and close the record.
Related content
Copyright © 2014-2017 Aptify - Confidential and Proprietary