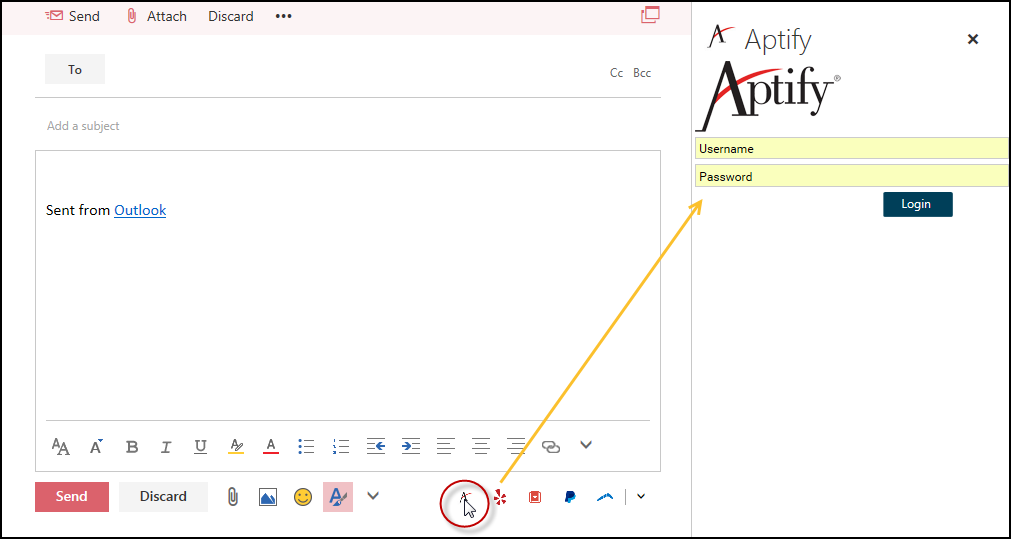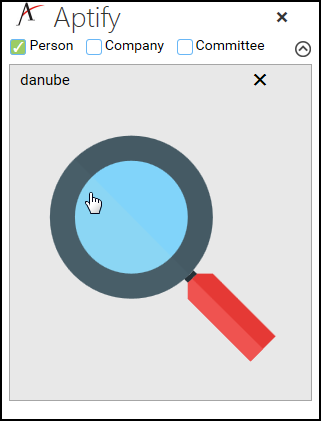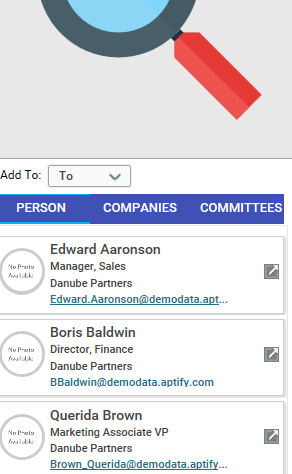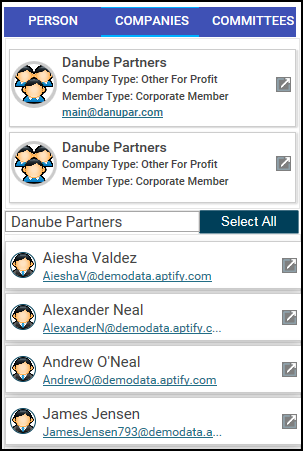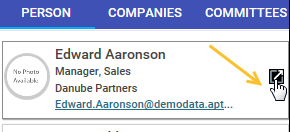Using the Web Version of the Aptify Outlook Add-In
Note: This topic requires additional updates, check back soon.
This is the Web Version of the Outlook Add-in
If your users are accessing Aptify through the desktop interface, you will want to review the Using the Desktop Version of the Aptify Outlook Add-In. If your users are accessing Aptify through the web interface and are using a web-based version of Outlook, for example Outlook.com (formerly known as Hotmail) or Outlook 365 or a desktop-based version of Outlook (with Microsoft Exchange 2013 or higher), you will want to review this topic.
This version of the the Aptify Outlook add-in feature provides the ability to create Contact Log records directly from a web-based Microsoft Outlook account (i.e. Outlook.com or Office 365). You can create Contact Log for specific email and contact items manually, or automatically (depending on your configuration). This topic describes the different features available when using the Aptify Outlook Add-In.
The Aptify Outlook Add-In is in addition to the Microsoft Outlook integration that Aptify already includes for Contact Log creation from within Aptify. See Importing Emails from Microsoft Outlook for more details.
- Logging into the Aptify Database
- Searching and Opening Aptify Records from Outlook
- Sending Emails and Creating Contact Logs
- Sending Emails to Aptify Contact
Logging into the Aptify Database
Follow the steps below to connect to the Aptify database from Outlook.
- Open a new message (or draft message).
- Select the Aptify A icon from the bottom toolbar.
- An Aptify login dialog will appear.
- An Aptify login dialog will appear.
- Enter your Aptify username and password.
- Click Login.
- If the login was successful, the Aptify search dialog is displayed.
Sending Emails and Creating Contact Logs for Aptify Contacts
Once an email has been sent, you can create a contact log for that email (as well as Contact Log links to the persons on the email that can be found in the Aptify database), by opening the sent email and clicking the Aptify option.
With this version of the add-in, once logged into Aptify from your Outlook account, you are connected to the Aptify database until your Aptify sessions times out (per your Aptify web re-authentication settings). This means that when if you logout and re-log into Outlook, you may not need to reestablish a connection with the Aptify database is the token is still valid.
Searching and Opening Aptify Records from Outlook
In this version of the Add-in you can lookup and open Persons, Companies and Committees records directly from Aptify. The steps below illustrate finding and opening records in Aptify.
- Select the type of records you want to search by marking the appropriate options.
- Options in the release include: Person, Company and Committee records.
- Options in the release include: Person, Company and Committee records.
- Click in the search field (field with magnify glass) and enter search criteria.
- Click the magnify glass to begin the search.
- Below the search area, results are returned.
- If you are searching by Company or Committee, when on the Companies or Committees tab, the top records are the Companies or Committees returned. Selecting one of these top-level records returns all persons associated with that Companies/Committees record below.
- Below the search area, results are returned.
- Select the Open icon at the end of the record you wish to open.
- A new browser window is opened and the record opens in the Aptify web interface.
- If you are searching/selecting records under the Companies or Committees tab, clicking to open icon on the top records will open the Companies or Committees record.
Sending Emails to Aptify Contact
After following the steps in the Searching and Opening Aptify Records from Outlook to find the person in Aptify you want to send a message to, selecting the card from the search results of a person adds that persons to the To, BCC, or CC address line, depending on which is selected. Below steps illustrates adding Aptify contacts to an Outlook email message.
Related content
Copyright © 2014-2017 Aptify - Confidential and Proprietary