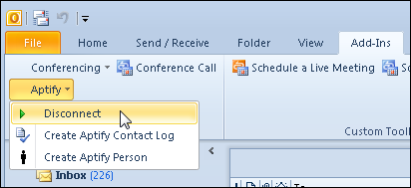Using the Desktop Version of the Aptify Outlook Add-In
This is the Desktop Version of the Outlook Add-in
If you are accessing Aptify through the web interface or using a web-based version of Outlook, for example Outlook.com, (formerly known as Hotmail), or Outlook 365, you will want to review Using the Web Version of the Aptify Outlook Add-in.
The Aptify Outlook add-in feature provides the ability to create Persons and Contact Log records directly from Microsoft Outlook. You can create Persons and Contact Log for specific email and contact items manually, or automatically (depending on your configuration). This topic describes the different features available when using the Aptify Outlook Add-In.
The Aptify Outlook Add-In is in addition to the Microsoft Outlook integration that Aptify already includes for Contact Log creation from within Aptify. See Importing Emails from Microsoft Outlook for more details.
- Creating a Persons Record for Selected Contacts
- Automatically Create a Persons Record for Added or Updated Contacts
- Automatically Create Contact Logs for Emails in a Specified Folder
- Automatically Create Contact Logs for All Outgoing Emails
- Disconnecting from the Aptify Database
- Opening a Contact in Aptify (for Outlook 2010 and earlier)
Installing the Aptify Outlook Add-In
Once the add-in is installed, an Aptify drop-down available via the Add-Ins tab on the Outlook ribbon bar (or through Outlook's right-click context menu for Outlook 2010 and 2007). The add-in should connect automatically when your Outlook client is started (unless Outlook is configured to disable certain or all add-ins). See Installing the Desktop Version of the Aptify Add-in for Microsoft Outlook if you are not connected automatically to troubleshoot.
Creating or Modifying a Persons Record for Selected Contacts
When you create a new or modify an existing contact in Outlook, you can create or modify a corresponding Persons record in Aptify. This feature is available via the Aptify drop-down menu under the Add-Ins tab on the Outlook Ribbon bar (or the Aptify menu from the Outlook right-click context menu for Outlook 2010 and 2007) when a Outlook contacts have been selected. To use this feature, select a Outlook email contacts and select the Create Aptify Person option. One of two things will occur:
- If the contact already exists in Aptify (based on email address and/or name comparison), their corresponding Persons record will be updated as necessary.
- If the particular contact does not have a corresponding Persons record in Aptify, a new record will be created.
Note Concerning Employee Emails
For users in your domain, the Aptify Outlook Add-In will create an Employees record instead of a Persons record. For example, if your company email is Jane.Doe@Sampco.com and you select a contact who shares your corporate domain (e.g. John.Smith@Sampco.com), Aptify assumes this user is a fellow employee of the same organization and generates an Employees record, rather than a Persons record.
Automatically Create a Persons Record for Added or Updated Contacts
This feature can also be configured to automatically generate or update existing Persons records anytime a new contact is added or an existing contact is updated. This behavior is controlled with the ContactSync attribute found in the OutlookAddinConfig config file. If the ContactSync attribute is set to True, new or updated contacts that do not exist in Aptify are automatically created as Persons records or existing Persons records are updated if applicable. See Copying and Configuring the OutlookAddinConfiguration Config File for more information.
When ContactSync is Enabled
When ContactSync is set to True, Persons records are created automatically and the Create Aptify Person option is disabled. If you want to manually created records, you must disable the sync option (i.e. set ContactSync to False). Note that the ContactSync attribute is disabled by default.
Concerning Domain Users
For users in your domain, the Aptify Outlook Add-in will create an Employees record instead of a Persons record.
For example, if your company email is Jane.Doe@Sampco.com and you right-click on an email from another employee who shares your corporate domain (e.g., John.Smith@Sampco.com), Aptify assumes this user is a fellow employee of the same Organization and generates an Employees record, rather than a Persons record.
Creating a Contact Log for Selected Emails
With the Aptify Outlook Add-In, you can create Contact Log records for mail items directly from Outlook. This feature is available via the Create Aptify Contact Log option from the Aptify drop-down on the Add-In tab on the Outlook Ribbon bar (and via the Outlook right-click context menu in Outlook 2007 and 2010 versions). Users can select any email to create a Contact log record for and the email will be creating as a Contact Log record in Aptify.
When adding an email as a Contact Log, Aptify automatically adds links to the appropriate Persons, Companies, Employees and/or Organizations records specified in the email message (both the sender and all recipients). To do so, Aptify uses the following logic:
- Compares each email address in the message against the email address of Persons in the system. If there is a match, the system adds a link to the Contact Logs record for that person and that person's Company (if one is specified).
- Compares the name of internal recipients (that is, recipients who have accounts on the organization's Microsoft Exchange server) against the First and Last Names of the Employees in the system. If there is a match, the system adds a link to the Contact Logs record for that employee and the employee's organization.
- Note that when performing the Persons match, Aptify only considers email addresses in the name@domain.com format. Outlook does not use this format internally for email messages sent to other employees whose addresses are on the same Microsoft Exchange server. Therefore, if an employee has both an Employees record and a Persons record, the system will link the employee's Employees record to Contact Log but it will not link the employee's Persons record to the Contact Log.
Automatically Create Contact Logs for Emails in a Specified Folder
You can also configure the Aptify Outlook Add-In to automatically create Contact Log records for emails that arrive in a particular folder. This behavior is controlled with the ContactSync and FolderPath attributes found in the OutlookAddinConfig config file. See Copying and Configuring the OutlookAddinConfiguration Config File for more information.
Once you have modified the attributes specified above, any emails delivered to this folder (via filter rules or by manually dragging the email folder by a user) will generate an associated Contact Log record in Aptify.
When ContactLogSync is Enabled
If the ContactSync attribute is enabled (set to True), the manual option to generate a contact log will not be available. By default the ContactLogSync is attribute is set to False.
If ContactLogSync value is True, anytime a new email arrives (in the specified folder) a Contact log record is created in Aptify.
To designate a folder to correspond to the ContactLogSync attribute, edit the OutlookAddinConfiguration file to provide the details for the desired path. For example:
<add name="FolderPath" value=testuser@domain.com\Inbox\Sales Email/>
Once you have enabled modified this attribute to provide the appropriate path, any emails delivered to this folder (via filter rules) or dragged manually to the folder by a user, will generate an associated contact logsent from the Outlook account on this computer will generate an associated contact log.
When ContactLogSync is Enabled
. By default both ContactLogSync and ContactSync are set to False. If either of these attributes are set to True, the manual option to generate a contact log will not be available.
Automatically Create Contact Logs for All Outgoing Emails
You can also configure the Aptify Outlook Add-In to automatically create Contact Logs records for all outgoing emails. This behavior is controlled with the CreateContactLogForSentItems attribute found in the OutlookAddinConfig config file. See Copying and Configuring the OutlookAddinConfiguration Config File for more information. If CreateContactLogForSentItems value is True, anytime an email is sent from the Outlook account on the computer in which the add-in is installed will generate an associated contact log.
Recommended Use
This setting is recommended for automated mailboxes whose traffic you want to capture as contact logs without requiring user interaction. In general, you do not want to enable this option for a regular user as all of their outgoing mail would saved as Contact Log records in Aptify.
Disconnecting from the Aptify Database
When using the default configuration settings, users with valid user accounts in the Aptify database are automatically connected to Aptify when Microsoft Outlook is launched. However, there may be times when you don't want Contact Logs and Persons records created or modified in Aptify. In this case, you can disconnect from the Aptify database by navigating to the Add-Ins tab from the Outlook Ribbon bar and selecting the Disconnect option from the Aptify drop-down as show below. If you want to re-connect to the Aptify database during the same Outlook session, select the Connect option.
Establishing a Connection to Aptify
Once you close and re-open Outlook, the connection to the Aptify database will be re-established.
Opening a Contact in Aptify (for Outlook 2010 and earlier)
Supported Versions
This feature is not supported with Office 2013 and higher. This is because, starting with Outlook 2013, the add-in context menu is no longer available.
You can open a contact's Persons record in Aptify directly from Outlook, without having to launch an Aptify session. This feature is available via the Aptify menu on the Outlook right-click context menu when an Outlook contact has been selected. To use this feature, right-click on an Outlook contact and select the Show Contact in Aptify option. If a Persons record exists in Aptify for the contact, an Aptify form will open for the corresponding Persons record. If a Persons record does not exist, selecting this option will create a corresponding Persons record and then open the form.
Opening Records in Aptify
If you have more than one Outlook contact selected, only the Aptify record for the first item selected will be opened.
Related content
Copyright © 2014-2019 Aptify - Confidential and Proprietary