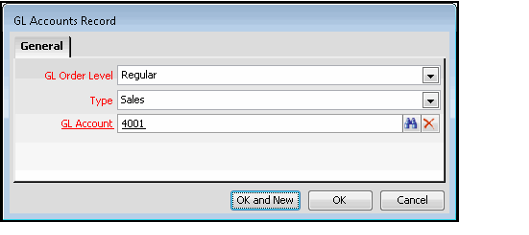Managing Product GL Accounts
When the Category field on a Products record is populated, the characteristics of the product category are inherited at the product level. One such characteristic is the general ledger (GL) accounts. The purpose of this inheritance is to streamline product setup for similar products. Essentially, every Products record created with the same product category inherits the same GL Accounts records. The Products service allows modifications to be made to the list of GL accounts when necessary at the product level. For instance, GL accounts can be added, removed, or changed on a per product basis on the Products record.
Any changes made to the GL accounts at the product category level after the initial creation of this product will not affect the GL accounts at the product level. If a change is made to the product category GL accounts, make the same change to the individual products if the list of accounts on the product need to match the list of accounts on the product category. For information regarding creating new GL accounts, see Managing General Ledger Accounts.
This topic contains the following sub-topics:
Adding a GL Account
The purpose of this topic is to describe how to add a GL account to a Products record.
- Open the Products record, if not already opened.
- Click the Accounting > GL Accounts tab.
- Click the New icon to open a new GL Accounts sub-type record.
- In the GL Order Level field, enter the GL order level for this account.
- By specifying an order level, you can associate a set of GL accounts that should be used for a particular group of customers.
- For information on GL Order Levels, see About Order Levels and GL Accounts for more information.
- In the Type field, select the GL account type from the list.
- Standard types include Sales, Account Receivable, and Deferred Income.
- See About Order Types and GL Entries for a list of standard types.
- Keep in mind the following requirements:
- Every product must have a Sales account or be linked to an Organization with a default Sales account defined.
- Every product should have an Accounts Receivable account, unless the product is using the default Accounts Receivable account or linked to an Organization with an Accounts Receivable account defined.
- If a product has the Require Inventory and Calculate COGS options selected, the product must have an Inventory account and a COGS (Cost of Goods Sold) account.
- If the product is a subscription product that has the Deferred Income option selected, the product needs a Deferred Income account.
- If the product has the Cash Basis Acctg option selected, the product needs an Unearned Revenue account.
- If you plan to allow discounting of this product via a Campaign or a manual discount, then you should add a Discount account.
- Enter a GL Account in the field provided.
- This list displays the records from the GL Accounts service.
- This list displays the records from the GL Accounts service.
- Click OK to save and close the new GL Accounts record.
- Save the Products record.
Deleting a GL Account
The purpose of this topic is to describe how to delete a GL account from a product.
- Open the Products record, if not already opened.
- Click the Accounting > GL Accounts tab.
- Select the GL Accounts record to delete.
- Right-click on the selected record and select Delete from the context menu or press the Delete key on the keyboard.
- Save the Products record.
Modifying a GL Account
The purpose of this topic is to describe how to modify a GL account for a product.
- Open the Products record, if not already opened.
- Click the Accounting > GL Accounts tab.
- Double-click the record you want to modify.
- Modify the GL Accounts sub-type record as necessary.
- Click OK to save and close the modified GL Accounts record.
- Save the Products record.
Related content
Copyright © 2014-2017 Aptify - Confidential and Proprietary