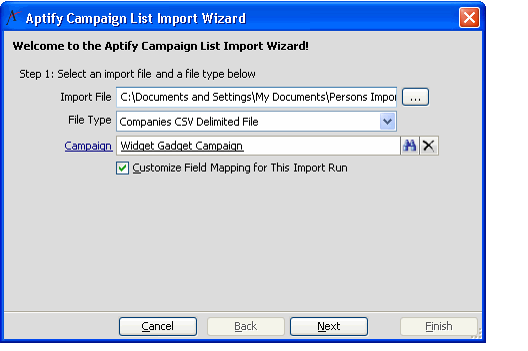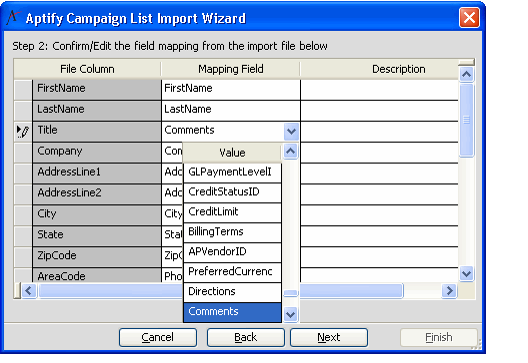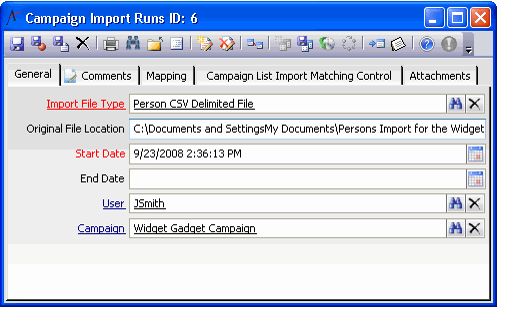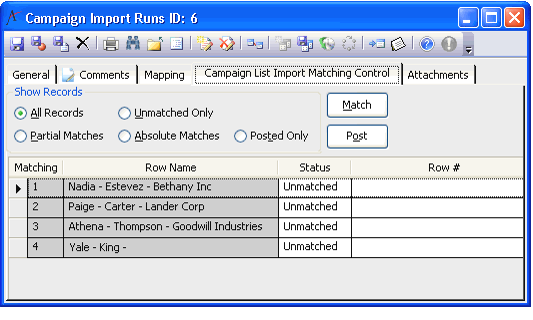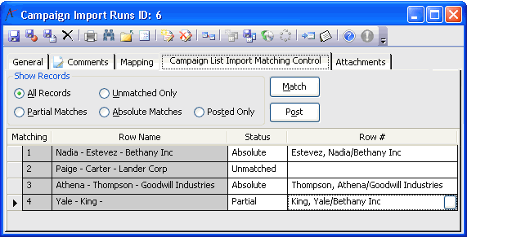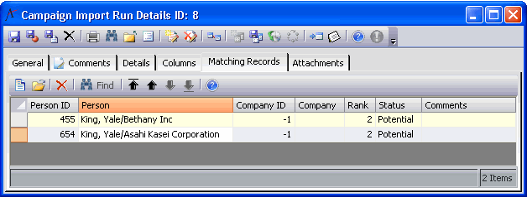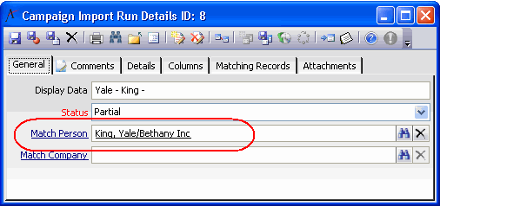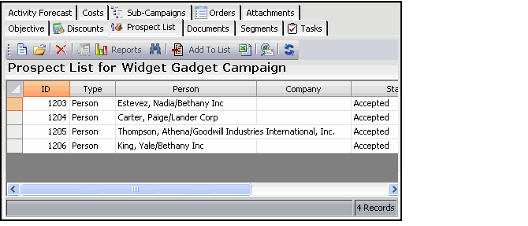Importing Prospects from an External File
Many organizations purchase contact lists for marketing purposes and want to import these contacts into Aptify while avoiding duplicate records. To facilitate this process, Aptify provides the Campaign List Import wizard, which imports campaign prospect information into the system from an external file. The wizard matches the imported information to existing Persons or Companies records and, if a matching Person or Company is not found for a particular Person/Company, the system creates a new record.
The standard Aptify installation can import Person and Company information from a tabdelimited file, a comma separated values (CSV) file, and an Excel spreadsheet. An administrator can review the details of these import formats in the Campaign Import File Types service. See About the Campaign Import File Types Form for details.
Note that each supported file type expects a particular set of fields in a specific order, but this can be modified when a user runs the Campaign List Import wizard to match the specific format of the import file. Also, a developer can create additional file types as needed, depending on an organization's requirement. Refer to the documentation on the CampaignListFileReader interface and the Aptify.Applications.Campaigns.ListImport namespace in the Aptify 5.0 Software Development Kit (SDK) for details.
Follow these steps to run the Campaign List Import wizard to import campaign prospect data into Aptify:
- Obtain the file containing information about Persons or Companies that you want to add to a Campaign's Prospect List (and to Aptify, if the records do not exist already).
- This file should be in one of the supported file formats that appear in the Campaign Import File Types service.
- This file should be in one of the supported file formats that appear in the Campaign Import File Types service.
- Create or open a view of the Campaign Import Runs service.
- This service is located in the Campaign Management application by default.
- This service is located in the Campaign Management application by default.
- Click the Campaign Import Wizard icon in the view toolbar to launch the wizard.
- On Step 1 of the wizard, specify the following:
- Import File: The location of the import file.
- File Type: The file's Campaign Import File Type.
- Campaign: The campaign to which you want to add these Persons or Companies as prospects.
- If the format of the selected file does not match exactly match the column layout for the selected File Type, select the Customize Field Mapping for This Import Run option.
- Click Next to continue.
- If you selected the Customize Field Mapping for this Import Run option, specify the field mapping for the import run. When finished, click Next to continue.
- Each File Column from the Campaign Import File Type corresponds to a field in the Persons or Companies service. You can specify a different field in the Persons or Companies service that a particular column maps to.
- In the figure below, the file type's Title column is being mapped to the Persons service's Comments field (rather than to the Title field).
- Click Finish to complete the wizard.
- The newly created Campaign Import Runs record opens automatically.
- Select the Campaign List Import Matching Control tab on the Campaign Import Runs record.
- Note that you can use the radio buttons in the Show Records area to show or hide the import details based on status type (for example, display Unmatched records only, display Partial Matches only, etc.).
- Click the Match button to determine if any of the imported prospects already have a Persons or Companies record in the system.
- Click OK to confirm the Match request.
- Matches are either Partial or Absolute.
- The matching behavior depends upon the Record Match object specified on the selected Campaign Import File Type's Configuration tab.
- Aptify's default matching behavior for Persons identifies an Absolute match if the imported record's First Name, Last Name, and Company exactly match an existing record in the Persons service. A Partial match is an imported record where the First Name and Last Name exactly match an existing record (but not the company) or where the Last Name and Company exactly match an existing record and the imported First Name is similar to the First Name in that existing record.
- Aptify's default matching behavior for Companies identifies an Absolute match if the import record's Name, City, and State exactly match an existing record in the Companies service. A Partial match is an imported record where the company name is similar to the name of an existing record and both records have the same City and State.
- Administrators: See the spCampaignPersonMatch and spCampaignCompanyMatch Database Objects for more details on the default match criteria.
- Review the results of the matching process and update the individual import records as necessary.
- You can use this opportunity to clean up any imported data as needed before posting the results to the database.
- To open a row's corresponding Campaign Import Run Details record to view more information, double-click within the row or click the button that appears when you mouse over the Matching Record column.
- For Partial matches, open the Campaign Import Run Details record and review the Matching Records tab to see other records that may have also matched the imported data.
- In the figure below, the system identified two potential matches for the imported row.
- If necessary, edit the fields on the General tab to specify a different status (such as from Partial to Unmatched or from Partial to Absolute) or to specify a different matching record.
- In the example below, the matching record has been changed from Person ID 155 to Person ID 5.
- Save and close any open Campaign Import Run Details records and return to the Campaign Import Runs record.
- Click the Post button and click OK to confirm the post operation. The posting process performs the following:
- Creates new records for Unmatched prospects. (Partial and Absolute matches are linked to the Matching Record specified in the corresponding Campaign Import Run Details record.)
- Changes the Status to Posted for all applicable Campaign Import Run Details records.
- Updates existing records with any new address information contained in the matched import row (but it does not modify a person's name or title in the existing record).
- Adds all prospects to the Campaign's Prospect List and creates a Campaign List Detail record for each prospect.
- Click the General tab and enter the end date and time for the run in the End Date field.
- Open the Campaigns record to confirm that the imported Persons or Companies have been added to the Prospect List.
Related content
Copyright © 2014-2017 Aptify - Confidential and Proprietary