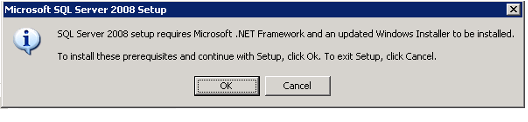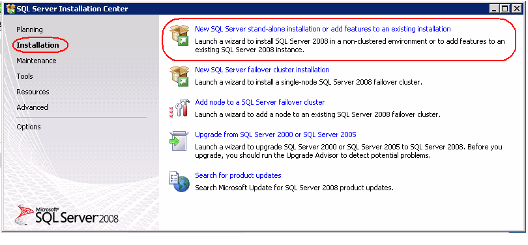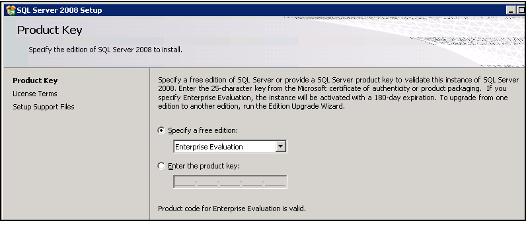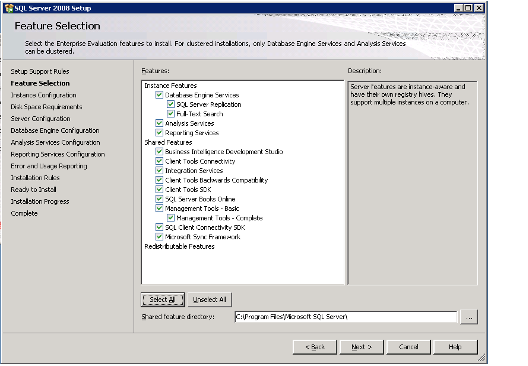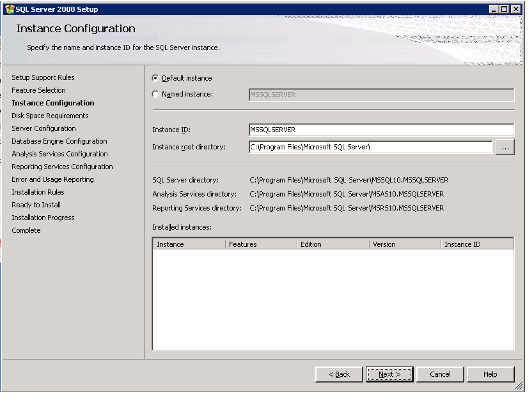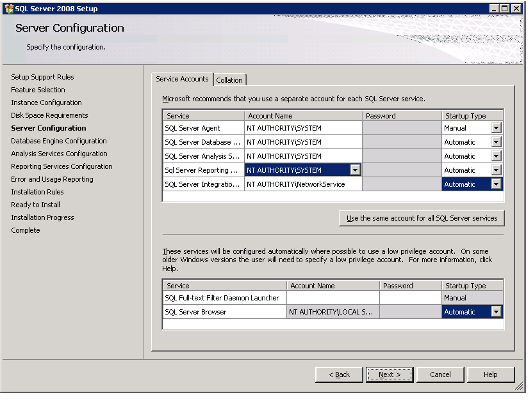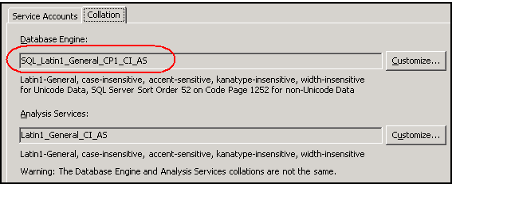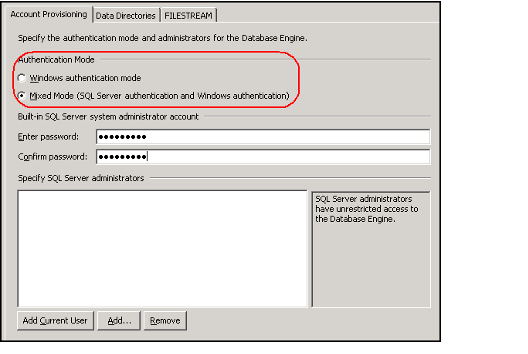Installing Microsoft SQL Server Procedure
This topic describes how to install Microsoft SQL Server. The installation procedure is described in the following sections:
Before You Begin Installation
Please review the following important notes before installing Microsoft SQL Server:
- For server installations, the computer must meet the following minimum software requirements:
- Windows Server 2003 (SP2) or Windows Server 2008 and up operating system.
- Windows Server 2003 (SP2) or Windows Server 2008 and up operating system.
- For production systems, install Microsoft SQL Server Enterprise or Standard, or Workgroup edition. For development environments, you may also use Microsoft SQL Server Developer edition.
- Aptify 5.5 and up requires Microsoft SQL Server 2008 and up. The server should not have Microsoft SQL Server 2005 installed.
- The Aptify installation program uses the collation of the SQL Server when it creates the APTIFY database. However, note that Aptify does not support case-sensitive collations.
Installing SQL Server
Follow these steps to install SQL Server on your server before installing Aptify 5.5. Note that the computer must meet the minimum requirements for Microsoft SQL Server (refer to the Microsoft documentation for details) as well the requirements described in the previous section.
- Obtain a copy of the SQL Server installation media for the version you want to install.
- Run the SQL Server setup program.
- If prompted, click OK to install the SQL Server pre-requisites (including Microsoft.NET Framework 3.5 SP1).
- If applicable, follow the on-screen instructions to install Microsoft .NET Framework 3.5 SP1.
- When the .NET Framework installation is complete, install a Microsoft Hot Fix, if prompted. After installing the hot fix, restart the server and re-run the SQL Server Setup program (per the on-screen instructions).
- When the SQL Server Installation Center loads, select the Installation page in the left pane and then select the New SQL Server stand-alone installation or add features to an existing installation option on the right.
- The installation processes a set of Setup Support Rules. Review the results of these Setup Support Rules and click OK when finished.
- When prompted, enter your product key and click Next.
- Review and accept the terms of the license and click Next.
- Click Install to run the Setup Support Files step. Review any failures. If the process completes without failures, click Next to continue.
- Select the SQL Server features you want to install. At a minimum you should install the Database Engine Services and any management tools you plan to use. Click Next to continue.
Specify the details for this SQL Server instance and click Next to continue.
To simplify the installation of Aptify 5.5 and up, Aptify recommends that you install SQL Server 2008 in the default location on the C: drive as the default instance on the server. If you specify a non-default instance, you will need to direct Aptify to use that path later when you install the Aptify software.
- Review the disk space requirements and click Next to continue.
- Specify the Service Accounts that will run the SQL Server services. Consult the Microsoft SQL Server 2008 documentation for more information.
Click the Collation tab and specify the collation to use for the server. The Aptify installation program uses the collation of the SQL Server when it creates the APTIFY database. Click Next to continue.
Select a case-insensitive collation only. Aptify does not support case-sensitive collations. If in doubt, use the default collation.
- On the Account Provisioning tab, select Mixed Mode as the Authentication Mode and enter a password for the sa user.
- Add at least one user as a SQL Server administrator. For example, you can click the Add Current User option to add your user as a SQL Server administrator.
- Click Next to continue.
- If installing the Analysis Services, add at least one user as an administrator and click Next to continue.
- Click Next and follow the on-screen instructions to continue the installation.
- Click the Install button to begin the installation.
- Follow the on-screen instructions to close the Setup program when prompted.
- Check the TCP/IP configuration of SQL Server to confirm that the TCP/IP protocol is enabled. If not, enable it. See Enabling Remote Connectivity for SQL Server for details.
If installing SQL Server on a Windows Server 2008 server, configure Windows Firewall to allow incoming SQL Server traffic. See http://msdn.microsoft.com/en-us/library/cc646023.aspx for details.
Windows Server's default Firewall settings block incoming SQL server traffic. You need to open the firewall to allow this traffic in order to communicate with the SQL server from an Aptify Desktop client installed on another network computer.
Related content
Copyright © 2014-2019 Aptify - Confidential and Proprietary