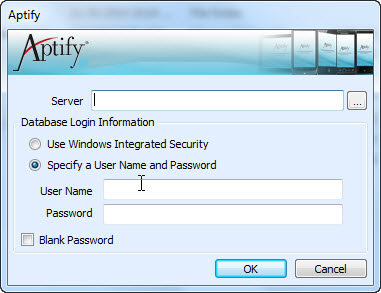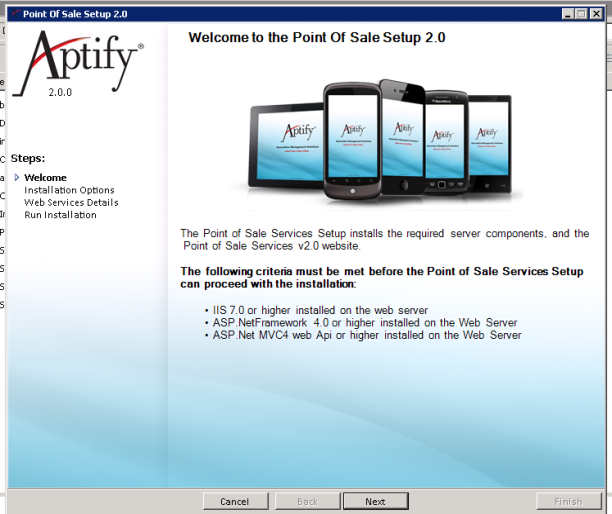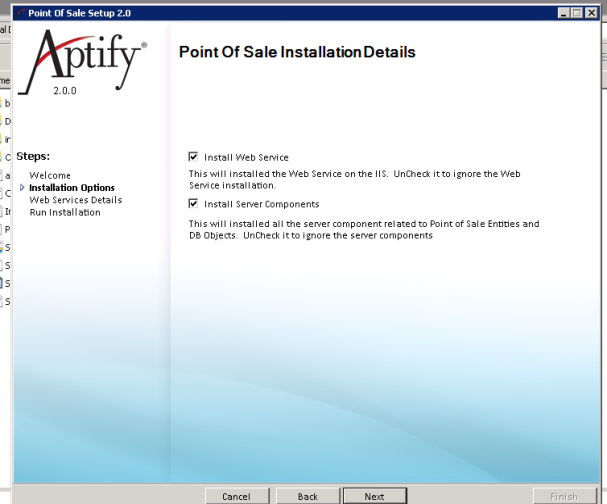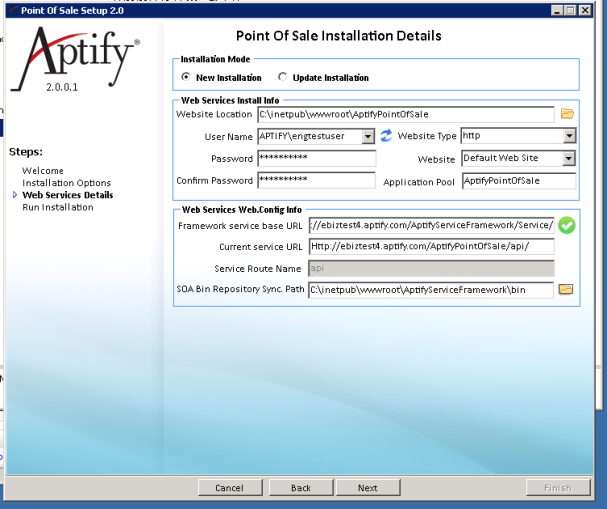Step Three: Installing Aptify Point of Sale Service
Complete the steps below to install the Point of Sale Service and Point of Sale Components:
- For a new installation, identify where you want to install the POS service in the web server's IIS path. Also, if you want to install the POS service to a web site other than Default Web Site, set up that Web Site in IIS before continuing to Step 2.
- Open the unzipped Aptify_2.0_POS setup folder.
- Open the setup folder and make sure that all the files are not read only.
- Right-click the Point of Sale Service's Setup.exe file and select Run as administrator.
- Enter the trusted user credentials (this user must have the appropriate administrative privileges to create, edit and update entities) and click OK.
- After a successful login, a welcome screen appears and displays the prerequisites required to continue the setup. If all the required prerequisites are met, click Next.
- Verify the Installation Options, on the following step. The wizard prompts users with the default option to install the web service and server components. Clear any options for components that are already installed.
- Install Web Services: Installs IIS configurations for the Web Service.
- Install Server Components: Installs Point of Sales Entities, Metadata and DB Objects components.
- Specify the following information to configure the web service:
Installation Mode: Select New Installation or Update Installation depending on your requirements.
Note
For an update installation, please stop the POS and Framework application pool from the IIS Manager before continuing with the installation. Also make sure that POS and Framework website folders are not Read Only.
User Name: Enter the trusted user to log in to the service. This can be the same user that was used to install the Aptify Framework Web Services. This User will be used to run the IIS app pool, so please make sure that the password is updated on the app pool whenever the password is changed for the User.
Password: Enter trusted user's password.
Website Location: Enter the POS service install location. (e.g., c:\inetpub\wwwroot\POS). For new installations, enter the path of the location that you want to use. Entered folder should not exist before; POS setup will create this folder at the last step. For upgrades, enter the path for the existing POS web service installation.
Website Type: Select the website type used by the service (i.e., HTTP or HTTPS).
Aptify recommends using HTTPS to enable SSL for secure transfer of sensitive data like credit card information. Failure to use HTTPS is a major data security risk and PCI violation, and can put your organization and merchant status in jeopardy.
Website: Select the name of the IIS website designated for hosting the web services. The list will contain all the websites listed in your IIS Manager. By default, only Default Website appears in the IIS Manager. If you want to create a new website, do so manually from the IIS Manager first before running the setup program. This field is disabled for the Update Installation process.
Application Pool: Enter the application pool name to be used for the service in IIS. For example, AptifyPointOfSale or use the same name as that of your website. This field is disabled for the Update Installation process.
Framework service base URL: Enter the Aptify Framework service URL, which was configured in the above Aptify Framework setup. The pattern for this URL is <http or https>://<full qualified server/domain name>/<Framework service website folder name>/<Framework service route name (e.g. service)>/
Current service URL: Enter the Point of Sale Service URL. The pattern of this URL is <http or https>://<full qualified server/domain name>/<POS service website folder name>/<POS service route name (e.g. api)>/
Service Route Name: Enter the route name that will be used by POS. Please enter api if you are not sure of what to enter.
SOA Bin Repository Sync. Path: Enter the bin location for the SOA service, which should be one level below the SOA Website Location.
Click Finish on the confirmation screen to complete the Aptify Point of Sale Service Setup.
Related content
Copyright © 2014-2019 Aptify - Confidential and Proprietary