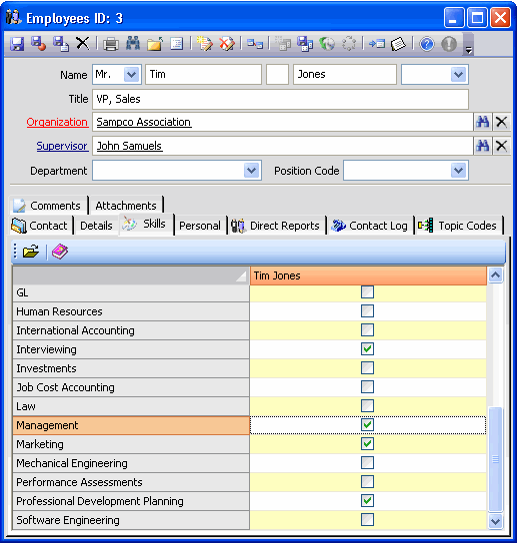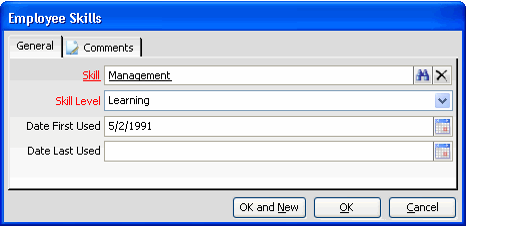/
Tracking an Employee's Skills
Tracking an Employee's Skills
An organization can track an employee's skill set on the Employees record's Skills tab. Follow these steps to specify an employee's skill set on his or her record:
- Open the Employees record and click the Skills tab.
- The Skills tab displays a grid of available skills that can be associated with an employee. A check mark indicates that a particular skill applies to the employee.
- The available skills are defined in the Skills service. See Skills Form for details.
- Select the check-box next to each skill that is applicable to the employee.
- If desired, double-click within a skill's row or click the Open icon in the toolbar to open the corresponding Employee Skills record.
- By default, when you select a skill in the grid, the employee is assigned the first available Skill Level and the date fields (Date First Used/Date Last Used) are blank.
- By default, when you select a skill in the grid, the employee is assigned the first available Skill Level and the date fields (Date First Used/Date Last Used) are blank.
- Select a Skill Level from the drop-down list.
- This field displays the records from the Skill Levels service. See Skill Levels Form for details.
- This field displays the records from the Skill Levels service. See Skill Levels Form for details.
- Enter the date when the employee started using the specified skill in the Date First Used field.
- If the employee has achieved a new skill level or stopped using a particular skill, enter the applicable date in the Date Last Used field.
- Click the Comments tab and enter any additional information about the employee's use of this skill.
- Click OK to save the record and return to the Skills tab.
- Edit the Employee Skills record for the other checked skills as needed.
- Save and close the Employees record.
Related content
About the Employee Skills Form
About the Employee Skills Form
More like this
About the Skills Form
About the Skills Form
More like this
About the Skills Form
About the Skills Form
More like this
About the Skill Levels Form
About the Skill Levels Form
More like this
About the Skill Levels Form
About the Skill Levels Form
More like this
Creating Employees
Creating Employees
More like this
Copyright © 2014-2019 Aptify - Confidential and Proprietary