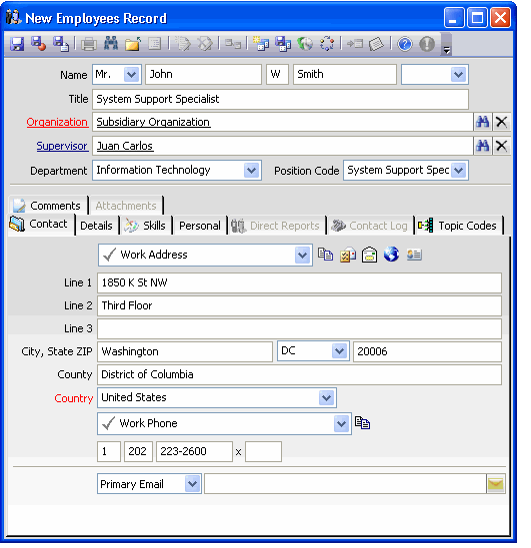/
Creating Employees
Creating Employees
The Employees service stores a wide variety of information about an organization's employee. Follow the steps to create a new Employees record:
- Open a new record from the Employees service.
- The Employees service is located in the Organization Management application.
- The Employees service is located in the Organization Management application.
- Enter a first name and last name in the top row of the form. (Title/prefix, middle name, and suffix are optional.)
- Enter a title for the employee (e.g., Product Manager) in the Title field.
- Specify the organization for the employee in the Organization field.
- If the Employees record is opened from the Organizations record, the Organization field populates automatically.
- When you specify an Organization, that organization's Address, Main Phone, and Fax Number flow down to the employee's Work Address, Work Phone, and Work Fax.
- Specify the employee's manager in the Supervisor field.
- See Recording Subordinate Employees for more information.
- See Recording Subordinate Employees for more information.
- Select the employee's Department from the drop-down list, if desired.
- The drop-down list shows the records from the Departments service. See About the Persons Form.
- The drop-down list shows the records from the Departments service. See About the Persons Form.
- Select the employee's Position Code from the drop-down list, if desired.
- An organization can use this field to track an employee's job category which can differ from his or her title (such as Consultant I, Consultant II, etc.).
- The drop-down list shows the records from the Employee Position Codes service. See About the Employee Position Codes Form.
- Configure the employee's contact information as necessary on the Contact tab.
- You only need to modify work address or work phone data if it differs from the organization's contact information. If the employee's work contact information matches the organization's contact information, the system automatically applies any updates made to the organization's contact information to the employee as well.
- In addition to the Work Address, you can also specify a Home Address. You can select between the multiple addresses using the Address Management toolbar. See Using the Address Management Toolbar for details.
- In addition to Work Phone and Work Fax, you can use the Phone toolbar's drop-down menu to select and configure the employee's Home Phone, Home Fax, Cell Phone, and Pager Phone.
- Specify one or more email addresses for the employee. The email Address toolbar supports up to three email addresses per employee (labeled Primary, Secondary, and Tertiary).
- Select the Details tab and enter information about the employee. See Linking an Employees Record to a Persons Record and Details Tab for more information on the Details tab.
- Select the Skills tab and specify the employee's skill set. See Tracking an Employee's Skills for more information.
- Select the Personal tab. On the Personal tab, you can specify various fields, such as Spouse Name, Kids, and Important Dates. See Personal tab for more information on these fields.
- Select the Comments tab and enter additional information about this employee, as necessary.
- Save the record.
- After saving an Employees record, you can review and/or update the information found on the following additional tabs:
- Direct Reports: This tab displays a list of other employees for whom this employee is the supervisor.
- Contact Log: This tab displays the Contact Log entries linked to the employee. You can also open new Contact Log records from this tab that automatically link to the Employees record from which it was opened. See Managing the Contact Log Service for more information.
- Topic Codes: If the Employees service has associated topic codes, you can assign topic codes to this employee from this tab. See Assigning Topic Codes to Services for more information on assigning topic codes.
When adding a user to Aptify, the administrator should create a User Entity Relations record to link the user to his/her Employees record. This is step 7 of the Aptify User Administration wizard. See Creating User Accounts for details. Once a user is linked to an Employee record, certain fields, such as Taken By on an Orders form, will populate automatically with the employee's name.
, multiple selections available,
Related content
Creating Employees
Creating Employees
More like this
About the Employees Form
About the Employees Form
More like this
Associating Employees with an Organization
Associating Employees with an Organization
More like this
Associating Employees with an Organization
Associating Employees with an Organization
More like this
Specifying Account Managers
Specifying Account Managers
More like this
Recording Subordinate Employees
Recording Subordinate Employees
More like this
Copyright © 2014-2019 Aptify - Confidential and Proprietary