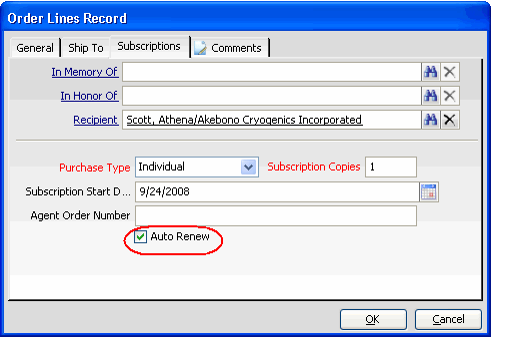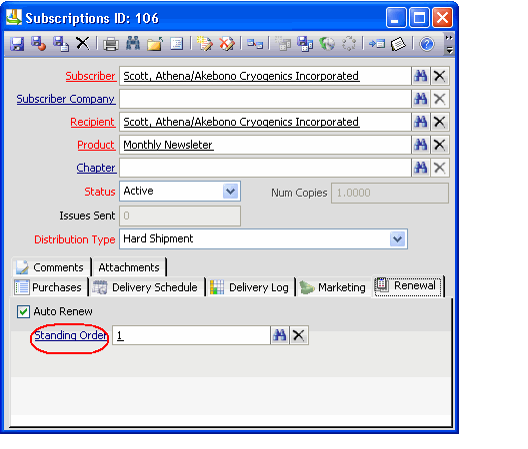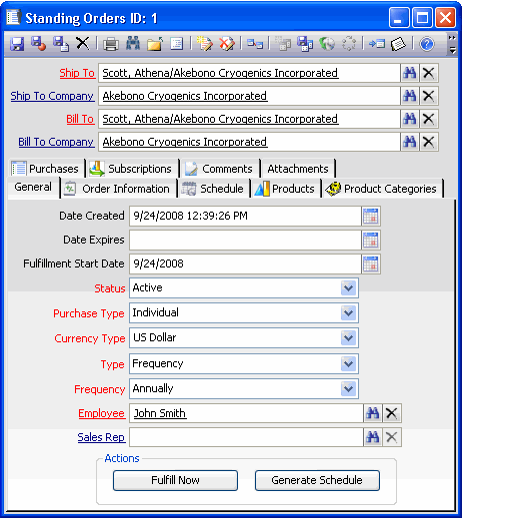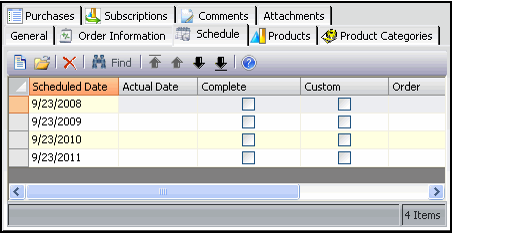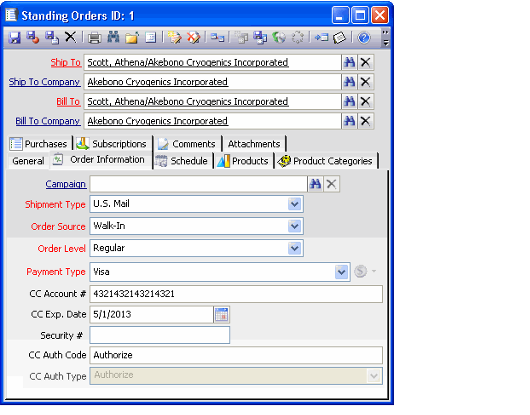Auto-Renewing Subscriptions
Subscription products have the ability to be renewed automatically by selecting the Auto Renew on a subscription product's Order Lines record when the product is initially ordered. When an order containing an auto-renewed subscription is shipped, the system automatically generates a Standing Order to track the subscription's renewal interval.
- Create an order and add the subscription product as an order line.
- For more information on how to order Subscription products, see Placing an Order for a Subscription Product.
- For more information on how to order membership dues, see Placing an Order for Membership Dues.
- Double-click in the gray area to the far left of the order line to open its Order Lines record.
- Click the Subscriptions tab.
- Select the Auto Renew option.
- Continue processing the order as necessary.
- When finished, save and ship the order.
- The system automatically generates a Subscriptions record and a Standing Orders record.
- The system automatically generates a Subscriptions record and a Standing Orders record.
- Click the Subscriptions tab on the order and open the generated Subscriptions record.
- Click the Renewal tab on the Subscriptions record.
- Click the Standing Order hyperlink to open the Standing Orders record that automatically renews this subscription.
- You can also open this record directly from the Standing Orders service, which is in the Order Entry application by default.
- The standing order carries over information from the original order including subscription purchase type (individual or company) and payment information.
- Note that if the Ship To person and Bill To person are the same on the original order but the subscription's Recipient is someone else, the resulting Standing Order will have the following characteristics:
- Ship To person is the Recipient from the original order.
- Ship To Company is the Ship To company from the original order.
- Bill To person is the Bill To person from the original order.
- Bill To Company is the Bill To Company from the original order.
- Specify an expiration date for the Standing Order in the Date Expires field, if necessary.
- For example, an organization might want to set the Standing Order to expire on the same date as the credit card that the customer provided (the credit card information from the original order flows down to the Standing Order's Order Information tab).
- After the expiration date, this standing order can no longer be fulfilled.
- Save the record.
- If necessary, click the Generate Schedule button.
- By default, a standing order generated for subscription auto-renewal has one Schedule record for one year from the day before the standing order was created. For example, if the standing order was created on 12/15/2007, the Standing Order has a Schedule record dated 12/14/2008.
- If the standing order is applicable for more than one year, click the Generate Schedule button to add yearly renewals up to the Date Expires date you provided. If you do not provide a Date Expires, the system generates renewals for the next 12 years.
- The frequency of renewals depends upon the value of the Frequency field on the General tab (Annually, Quarterly, Weekly, etc.). Typically, the renewal frequency is Annually.
- Click Yes when prompted to expand the schedule, and click OK when prompted that the process is complete.
- This generates entries in the Schedule tab that track subscription renewals based on the Date Expires and Frequency.
- The example shown in figure illustrates a renewal schedule for a standing order that renews a subscription annually and that has an Expire Date of 5/31/2010.
- Click the Order Information tab and modify any of the order information that flowed down from the Orders record, as necessary.
- A standing order should use a purchase order (if the customer has approved available credit) or a credit card to ensure that the standing order can be successfully fulfilled.
- A standing order should use a purchase order (if the customer has approved available credit) or a credit card to ensure that the standing order can be successfully fulfilled.
- Save and close all open records.
- Periodically, a user runs the Standing Order Fulfillment wizard to automatically generate orders for subscriptions that are scheduled for renewal. An administrator can also configure a Scheduled Task to run this process on a regular basis.
- After the Standing Order Fulfillment wizard creates a renewal order, a user reviews the order and ships it.
- The subscription's duration is increased by the quantity specified (typically a year) when the order ships.
If a customer wants to discontinue a standing order, change the standing order's Status to Inactive to prevent further fulfillment and disable auto-renewal. See Entering and Fulfilling Standing Orders for more information on Standing Orders and Standing Order fulfillment.
Note that if a subscription is canceled through a cancellation order, the standing order's Status is changed to Inactive automatically. See Cancelling Subscriptions and Membership for more information on canceling subscriptions.
Copyright © 2014-2019 Aptify - Confidential and Proprietary