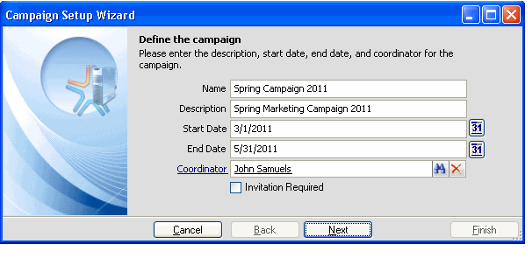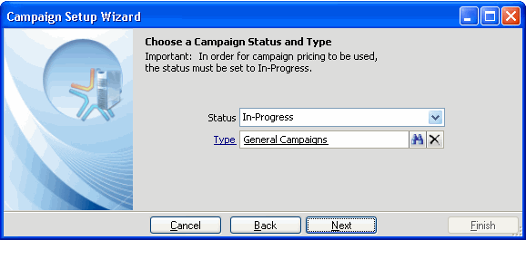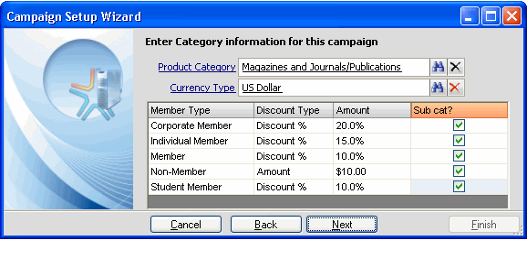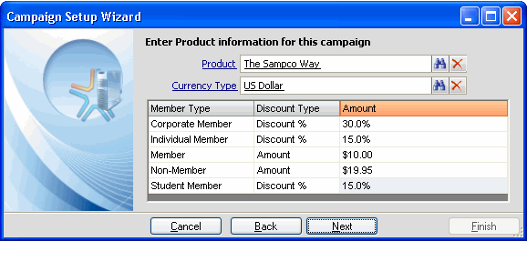/
Creating a Campaign with a Wizard
Creating a Campaign with a Wizard
This topic describes how to use the Campaign Setup wizard to create a new marketing campaign in Aptify:
Before creating a campaign using the wizard, a Campaign Type should be defined for the campaign. If you have not already created a Campaign Type record for your campaign, perform the procedure in Creating a Campaign Type.
- Create or open a view of the Campaigns service, which is located in the Campaign Management application, by default.
- Click Campaign Setup Wizard button in the view toolbar to launch the wizard.
- Complete the following fields on the wizard's first screen:
- Name: Enter name for the campaign.
- Description: Enter the description for the campaign.
- Start Date: Enter the date the campaign is scheduled to begin. The wizard inserts today's date in this field by default. This date also serves as the first date on which a product discount associated with this campaign can be applied to an order.
- End Date: Enter the date on which the campaign is scheduled to end. This is also the date when any special discount pricing associated with the campaign will no longer be available to customers.
- Coordinator: Enter or select the name of the campaign's coordinator. This field links to the Employees service.
- Invitation Required: This field indicates that only customer/members who have been invited to participate in the campaign should qualify for campaign pricing. Note that this field is for informational purposes only. By default, a campaign discount can be applied to an order for any customer who provides a valid campaign reference.
- Click Next to continue.
- Select the campaign's current status from the Status field.
- The Status field defaults to the correct status based on the start and end dates you entered in the previous step. For example, if the start date is in the future, the wizard selects a default status of Planned.
- You can select from the following status types:
- Planned: The campaign has not occurred yet.
- In-Progress: The campaign is currently ongoing and the discount prices are available. Note that product discounts on customer orders are only available when a campaign's status is set to this status.
- Cancelled: The campaign has ended before it began or before the scheduled end date.
- Completed: The campaign period is over.
- Enter a campaign type in the Type field.
- This field links to the Campaign Types service. See Creating a Campaign Type for details.
- Click Next to continue.
- The next wizard page asks whether the campaign will include product categories. Choose one of the following options:
- If you want to apply campaign discounts to all products in one or more categories, select Yes.
- If you do not want to apply campaign discounts based on a product's category, select No.
- Click Next to continue.
- If you selected Yes on the prior screen and want to add campaign discounts for one or more product categories, complete the instructions below. If you selected No on the prior screen, proceed to Step 11.
- Enter a category for whose products you want to specify a discount in the Product Category field.
- Select the Currency Type for the discount.
- The Currency Type field defaults to your organization's functional currency. You can modify the currency type as needed to base your discount in a different currency.
- The Currency Type field defaults to your organization's functional currency. You can modify the currency type as needed to base your discount in a different currency.
- The wizard displays the set of the organization's available customer types (as specified in the Member Types service). For each customer type, select one of the following discount types from the list:
- Discount: An amount that is deducted from a product's price.
- Discount %: A percentage that is deducted from a product's price. Note that if using Discount %, the discount type applies to all orders placed for the campaign, independent of the order's Currency Type.
- Amount: The product's sale price. This is the amount charged to the customer for a product in this category; the specified amount replaces the product's price.
- In the Amount fields, enter the amount or discount percentage for each member type in the campaign.
- To apply the campaign discount to products in any sub-category of the specified category, select the Sub Cat? option for each applicable member type
- Click Next to continue.
- When prompted, select Yes to add another product category to the campaign (or add the same product category with a different currency type) and repeat the above steps, or select No to continue with the wizard. Click Next to continue.
- The next wizard page asks if the campaign will include specific products. Choose one of the following options:
- If you want to apply campaign discounts to one or more individual products, select Yes.
- If you do not want to apply campaign discounts to individual products, select No.
- Click Next to continue.
- If you selected Yes on the prior screen and want to add campaign discounts for one or more products, complete the instructions below. If you selected No on the prior screen, proceed to Step 14.
- Enter a product for which you want to specify a campaign discount in the Product field.
- Select the Currency Type for the discount.
- The Currency Type field defaults to your organization's functional currency. You can modify the currency type as needed to base your discount in a different currency.
- The Currency Type field defaults to your organization's functional currency. You can modify the currency type as needed to base your discount in a different currency.
- The wizard displays the set of the organization's available customer types (as specified in the Member Types service). For each customer type, select one of the following discount types from the list:
- Discount: A amount that is deducted from a product's price.
- Discount %: A percentage that is deducted from a product's price. Note that if using Discount %, the discount type applies to all orders placed for the campaign, independent of the order's Currency Type.
- Amount: The product's sale price. This is the amount charged to the customer for a product; the specified amount replaces the product's price.
- In the Amount fields, enter the amount or discount percentage for each member type in the campaign.
- Click Next to continue.
- When prompted, select Yes to add another product to the campaign (or add the same product with a different currency type) and repeat the above steps, or select No to continue with the wizard. Click Next to continue.
- When all the product categories and products have been added to the campaign, click Finish to complete the wizard and create the Campaign record.
- Click OK when prompted that the wizard successfully created the Campaigns record.
- Open the newly created record from the Campaigns service and specify any additional information, as necessary, such as:
- Attach Campaign Documents. See Adding Campaign Documents for details.
- Add information on the marketing activities planned for this campaign, if desired. See Forecasting Campaign Activity.
- Add information about the expected expenses associated with this campaign, if desired. See Tracking Campaign Costs.
- Save and close the Campaigns record when finished.
Copyright © 2014-2019 Aptify - Confidential and Proprietary