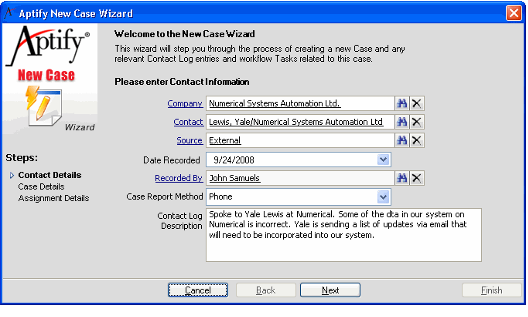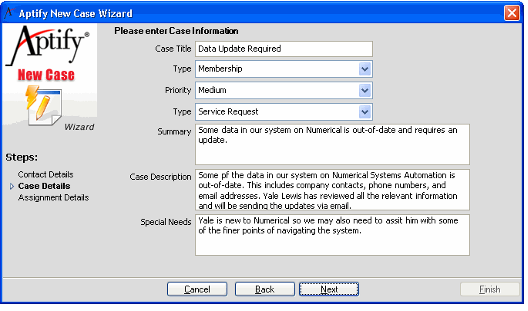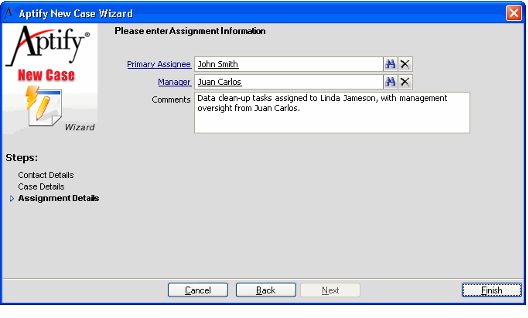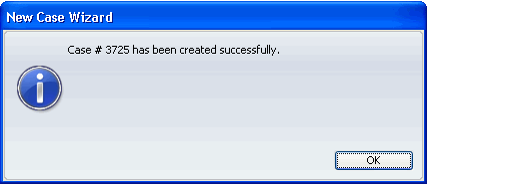/
Creating Cases from the Wizard
Creating Cases from the Wizard
Aptify provides a New Case wizard that facilitates the process of adding a new case to the system. The wizard also automatically generates a corresponding Contact Log and Task for the new case. A customer support representative can launch this wizard when a customer contacts the organization to quickly log a new case while assisting the customer.
Follow the steps to use the wizard to add a case to Aptify:
- Open the Cases service in Aptify. You can also create or open a view of the Cases service.
- In the toolbar, click the Create New Case button to open the wizard.
- Enter the name of the company who submitted the case in the Company field.
- This field links to the Companies service.
- This field links to the Companies service.
- Enter the name of the person who submitted the case on the behalf of the company in the Contact field.
- This field links to the Persons service.
- This field links to the Persons service.
- Specify the source of the case (such as internal, external, or other) in the Source field.
- This field links to the Case Reporters service. See About the Case Reporters Form.
- This field links to the Case Reporters service. See About the Case Reporters Form.
- Enter the appropriate date in the Date Reported field (to identify the date when the company received the case). By default, today's date appears in this field.
- Enter your name in the Recorded By field (if not automatically populated).
- This field automatically populates with your name if your Aptify user is linked to an Employees record. It links to the Employees service.
- This field automatically populates with your name if your Aptify user is linked to an Employees record. It links to the Employees service.
- Select a Case Report Method from the drop-down list.
- This field specifies how the case was reported. This drop-down list displays records from the Case Report Methods service. See About the Case Report Methods Form.
- This field specifies how the case was reported. This drop-down list displays records from the Case Report Methods service. See About the Case Report Methods Form.
- Enter a description for the Contact Log record that will be generated automatically when this new case is created in the Contact Log Description field. This will tie the Contact Log to this new case.
- Click Next to continue.
- Enter a Case Title.
- Select the case category from the Category drop-down list.
- This list displays records from the Case Categories service. See About the Case Categories Form for more details.
- This list displays records from the Case Categories service. See About the Case Categories Form for more details.
- Select the priority for the case from the Priority drop-down list.
- This field shows records from the Case Priorities service. See About the Case Priorities Form.
- This field shows records from the Case Priorities service. See About the Case Priorities Form.
- Select the case type from the Type drop-down list
- This list displays records from the Case Types service. See About the Case Types Form for more details.
- This list displays records from the Case Types service. See About the Case Types Form for more details.
- Enter a high-level summary of the case in the Summary field.
- Enter a detailed description of the case in the Description field.
- If this case has any special requirements, enter information about these requirements in the Special Needs field.
- Click Next to continue.
- Specify the employee assigned to this case in the Primary Assignee field.
- This field links to the Employees service. It specifies the employee who is responsible for this case.
- A user can specify other employees who are also involved in this case on the Assignees tab after completing the wizard. See Creating Additional Case Assignees for details.
- Enter the name of the Manager who will review this case in the field provided.
- This field links to the Employees service.
- This field links to the Employees service.
- Enter any additional comments about this case in the Comments field.
- This information appears on the Cases record's Comments tab.
- Click Finish to complete the wizard and generate the Cases record.
- The wizard populates the current date and time in the Date Recorded field (found on the Cases record's Details tab). This field is compared with the Date First Responded field to calculate a case response time in minutes. See Reviewing Case Statistics.
- The wizard also generates Contact Log and Tasks records for this case. See About the Wizard-Generated Contact Log and Tasks Records for details.
- Click OK when prompted that the new case has been created to close the wizard.
- If enabled, the system can automatically generate and send an email with the case summary to the contact person and primary assignee. See Sending an Automatic Notification to Customers and Primary Assignees.
- If necessary, open the Cases record and specify additional information.
- See Creating Cases from the Service and About the Cases Form for information on the fields that appear on the Cases form.
- See Creating Additional Case Assignees for more information on assigning other employees to the case.
- See Managing Case Costs for information on tracking expenses related to this case.
- See Specifying Related Issues for information on how to link a case to one or more issues.
- See Closing Cases and Tracking Customer Satisfaction for information on how to complete a Cases record when the case is closed.
, multiple selections available,
Copyright © 2014-2019 Aptify - Confidential and Proprietary