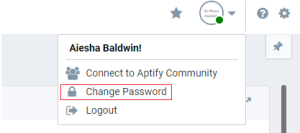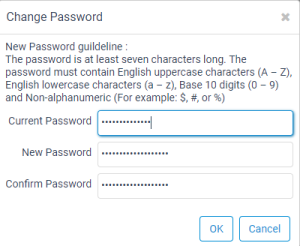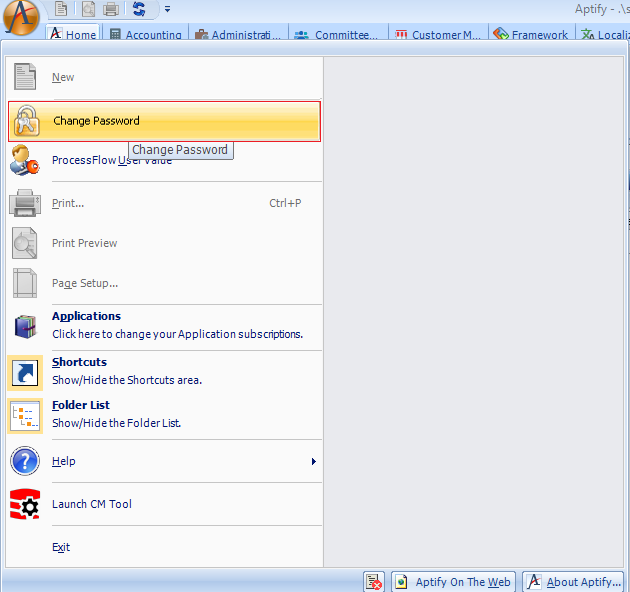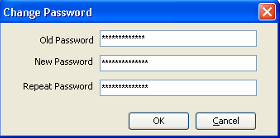Changing Your Password
There are two types of users in Aptify: trusted and untrusted. A trusted user logs into Aptify using his or her Microsoft Windows Active Directory credentials. A trusted user is not required to enter a password when connecting to Aptify Desktop Client. To log in to Aptify Web Interface, a trusted user must enter his or her Microsoft Windows credentials manually.
An untrusted user specifies an account password each time he or she logs into Aptify. If you are an untrusted user, this password is typically first set by your administrator but you can change it as needed within Aptify. Follow these steps to change your password:
If you have a trusted user account, you cannot change your password within Aptify Desktop Client. Instead, you can change your password within Microsoft Windows. Contact your administrator if you need assistance.
For Web Interface
Follow these steps to launch the Aptify Web interface:
Launch Aptify and enter your login information when prompted. (the example below uses Google Chrome).
Click the Userlinks button and select the Change Password option from the drop-down list.
- In the dialog, enter your current password in the Old Password field.
- Enter your new password twice (once in the New Password field and once in the Repeat Password field) and click OK.
- An error message appears if you do not enter the correct old password, or the two instances of the new password do not match.
- An error message appears if you do not enter the correct old password, or the two instances of the new password do not match.
- When prompted, click Yes to change your account's password.
- After clicking Yes, an error message may appear, if your new password does not meet the password requirements of your organization. Typically, this error appears if you enter a new password that is not long enough or is too obvious from a security perspective (in other words, you entered a common word or phrase). If you receive this message, try specifying a new password that is longer and that uses non-alphanumeric characters (such as ! or $). If in doubt, contact your administrator for assistance selecting a complex password.
- After clicking Yes, an error message may appear, if your new password does not meet the password requirements of your organization. Typically, this error appears if you enter a new password that is not long enough or is too obvious from a security perspective (in other words, you entered a common word or phrase). If you receive this message, try specifying a new password that is longer and that uses non-alphanumeric characters (such as ! or $). If in doubt, contact your administrator for assistance selecting a complex password.
- When prompted, click OK to close the dialog. Your password has now been changed. Also, note that the Aptify application will now close.
Login to Aptify again using your new password.
The next time you connect to Aptify, be sure to enter your new password in the login dialog
For Desktop Client
Follow these steps to launch the Aptify Windows Desktop client:
You need a user account before you can connect to the Aptify database. Contact your administrator for assistance.
Administrators: See Creating User Accounts for information on creating user accounts
- Launch Aptify and enter your login information when prompted.
- When the Aptify desktop appears, select the Aptify Button > Change Password menu option.
- This item is grayed out for trusted users and the sa (system administrator) user.
- This item is grayed out for trusted users and the sa (system administrator) user.
- In the dialog, enter your current password in the Old Password field.
- Enter your new password twice (once in the New Password field and once in the Repeat Password field) and click OK.
- An error message appears if you do not enter the correct old password or the two instances of the new password do not match.
- When prompted, click Yes to change your account's password.
- After clicking Yes, an error message may appear, if your new password does not meet the password requirements of your organization. Typically, this error appears if you enter a new password that is not long enough or is too obvious from a security perspective (in other words, you entered a common word or phrase). If you receive this message, try specifying a new password that is longer and that uses non-alphanumeric characters (such as ! or $). If in doubt, contact your administrator for assistance selecting a complex password.
- After clicking Yes, an error message may appear, if your new password does not meet the password requirements of your organization. Typically, this error appears if you enter a new password that is not long enough or is too obvious from a security perspective (in other words, you entered a common word or phrase). If you receive this message, try specifying a new password that is longer and that uses non-alphanumeric characters (such as ! or $). If in doubt, contact your administrator for assistance selecting a complex password.
- When prompted, click OK to close the dialog. Your password has now been changed. Also, note that the Aptify application will now close.
Login to Aptify again using your new password.
The next time you connect to Aptify, be sure to enter your new password in the login dialog.
Related content
Copyright © 2014-2019 Aptify - Confidential and Proprietary