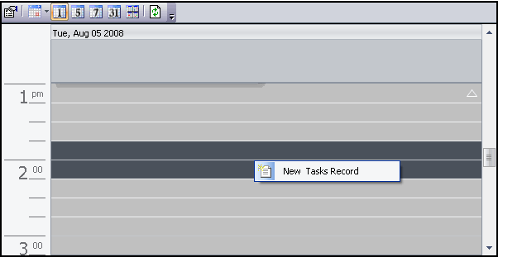/
Working with Calendar Views
Working with Calendar Views
- See Editing a View for information on how to edit an existing calendar view's properties.
- See Copying a View for information on how to copy a calendar view.
- See Printing a View for information on how to print a calendar view.
- See Opening Multiple Views for information on how to open a calendar view in a new window.
- See Using Folders and Sharing Views for information on creating folders for your views and sharing them with other users.
- See Sorting Views and View Folders in a Service for information on creating and loading view templates.
- Each Calendar View has a toolbar across the top of the view that you can use to switch between the various calendar modes. From left to right, the buttons are as follows:
- View Properties: Open the view's Properties dialog.
- Go to Date: Click this icon to select a specific date to load into the calendar view.
- Single Day View
- Work Week View
- 7-Day Work Week View
- Month View
- Multi-Month View
- Refresh: Click this button to manually refresh the view's contents.
- Double-click a calendar item to open its corresponding record.
- You can move an existing calendar item to a new date and/or time by dragging the item to a new location within the calendar view.
- You can change a calendar item's duration by expanding or contracting the width of the calendar item within the view.
- To create a new calendar item to begin at a specified date and time, select the desired start time in the calendar view and drag the mouse to highlight the duration of the item. Then, right-click and select New <Service> Record from the pop-up menu. This opens a new record that automatically populate the record's data and time field based on your selection. A new record created for the selection in figure has a start time of 10 am and a two-hour duration.
, multiple selections available,
Copyright © 2014-2019 Aptify - Confidential and Proprietary