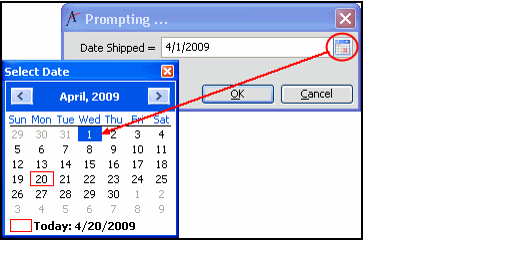/
Creating a Text Prompt View
Creating a Text Prompt View
A user manually enters a filter value in a text prompt. Follow these steps to create a text prompt view:
- Open the View Properties dialog for a new or existing view.
- For new views in the Desktop client, right-click a service and select Create View from the pop-up menu.
- For new views in the web interface, open a service and select More Actions > Create View.
- For existing views in the Desktop client, right-click within the view and select View Properties from the pop-up menu.
- For existing views in the web interface, open the view and click the Properties button in the view toolbar.
- Enter a Name and Description (for new views).
- Select the Filters tab.
Enter a Service, Field, and Operator in the first line of the Filters statement.
You cannot use the In List operator with a Prompt view.
- Click the Show Advanced button.
- Click the Prompt Wizard button.
- The first screen of the Prompt wizard displays with a message to select the prompt control type.
- The first screen of the Prompt wizard displays with a message to select the prompt control type.
- Select Text Box and click Next.
- Enter an optional default value, if desired.
- If you enter a default value, that value will appear in the text field of the prompt view when the view is run.
- If you enter a default value, that value will appear in the text field of the prompt view when the view is run.
- Edit the prompt caption, if desired.
- The default caption defaults to a combination of the filter's Field and Operator (such as "Name Exactly Matches"). This caption appears in the prompt view when the view is run.
- The default caption defaults to a combination of the filter's Field and Operator (such as "Name Exactly Matches"). This caption appears in the prompt view when the view is run.
- Click Finish to close the Prompt wizard.
- The wizard automatically populates the filter's Value field with the necessary SQL statement to generate the prompt box.
- The wizard automatically populates the filter's Value field with the necessary SQL statement to generate the prompt box.
- Click OK to close the View Properties dialog and run the view.
- In the text prompt dialog, enter a value in the text field, or, if there is already a default value and that is the value desired, make no change.
- If a Date/Time field is specified as the prompted field in the filter statement, a user can select the desired date from the calendar control or enter the date manually.
- Click OK to display the results of the view.
- To enter a new value, refresh the view using one of the following methods:
- Click the Refresh button in the view toolbar.
- Right-click within the view and select Refresh from the pop-up menu.
- Right-click the view's icon in the Navigation Bar (or Folder List) and select Refresh from the pop-up menu.
, multiple selections available,
Related content
Creating a Text Prompt View
Creating a Text Prompt View
More like this
Creating a Between Prompt View
Creating a Between Prompt View
More like this
Creating a Between Prompt View
Creating a Between Prompt View
More like this
Creating a Drop Down Prompt View
Creating a Drop Down Prompt View
More like this
Creating a Drop Down Prompt View
Creating a Drop Down Prompt View
More like this
Creating a List Box Prompt View
Creating a List Box Prompt View
More like this
Copyright © 2014-2017 Aptify - Confidential and Proprietary