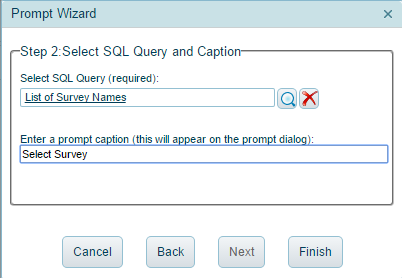Creating a Drop Down (SQL Query) Prompt View
As of Aptify 5.5.3, all Aptify users can create prompt views where the contents of the drop down prompt is set dynamically using view prompt queries that contain the SQL necessary to populate the list with the desired data.
The ability to select the Drop Down (SQL Query) option is available to all Aptify 5.5.3 users. However, only administrators can create the view prompt queries with SQL that are used in this procedure. These stored view prompt queries can be called by all users. See Creating a View Prompt Query for information.
Follow these steps to create a drop down (SQL query) prompt view:
- Open the View Properties dialog for a new or existing view.
- For new views in the Desktop client, right-click a service and select Create View from the pop-up menu.
- For new views in the web interface, open a service and select More Actions > Create View.
- For existing views in the Desktop client, right-click within the view and select View Properties from the pop-up menu.
- For existing views in the web interface, open the view and click the Properties button in the view toolbar.
- Enter a Name and Description (for new views).
- Select the Filters tab.
Add a Service, Field, and Operator in the first line of the Filters statement.
You cannot use the In List, Is Blank, Is Not Blank operators with a Prompt view.
- Click the Prompt Wizard button.
- In the Prompt Wizard dialog, select the Drop Down (SQL Query) prompt type and click Next.
- In the Select SQL Query field, enter the name of the desired view prompt query.
- If you want a caption to appear in the dialog for your prompts, enter a caption in the Enter a prompt caption field.
- The default caption defaults to a combination of the filter's Field and Operator (such as Name Exactly Matches). This caption appears in the prompt view when the view is run.
- The default caption defaults to a combination of the filter's Field and Operator (such as Name Exactly Matches). This caption appears in the prompt view when the view is run.
- Click Finish to close the Prompt wizard.
- In the Create View screen, click OK to close the screen and run the view.
- A tab for this view is created.
- A tab for this view is created.
- In the tab for this view, go to the prompt caption drop down list box and select a value from the list or manually enter a value to view.
- Click GO to display the results for your selection.
- To select a new value, repeat steps 12 and 13.
Related content
Copyright © 2014-2017 Aptify - Confidential and Proprietary