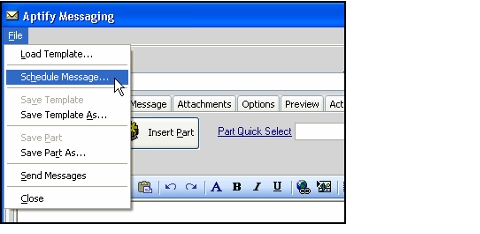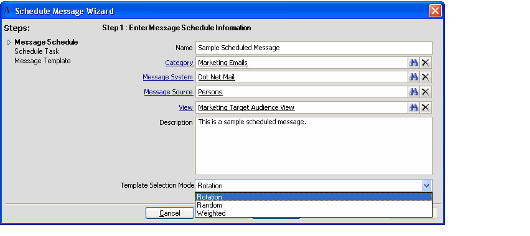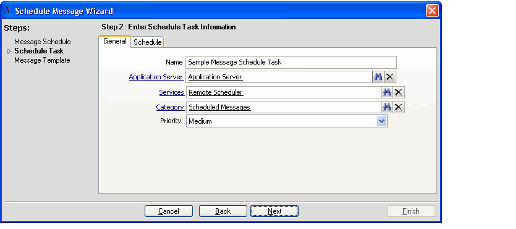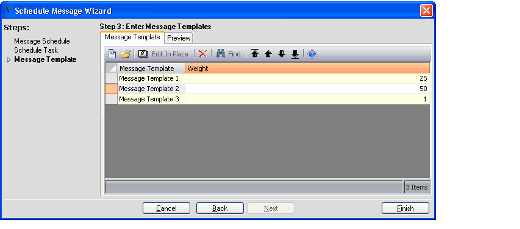Scheduling Recurring Messages
Message Scheduling allows an organization to schedule the delivery of periodic messages to a target audience. It also provides the ability to rotate among multiple pre-defined Message Templates so that the same message does not necessarily need to be transmitted each time a scheduled message run occurs. Note that prior to using the Message Scheduling feature for the first time, an administrator should specify a default Application Server to use in the Message Scheduling process. See Message Schedules and Recurring Delivery for information on Message Scheduling Setup.
The following steps describe how to use the Message Scheduling option to create scheduled messages that are automatically sent periodically to a view-based distribution list, broken down by user interface:
As of Aptify 5.5.5, messages can be scheduled using the web interface.
Web Interface
- Open a view of a service that has messaging enabled. (Your system administrator must enable messaging for a service if it is not currently available.)
- Select the recipients for a bulk message from the records in the view. Only the selected records are added to the message's recipient list. If no records are selected, the system will generate messages for all records in the view.
- Select multiple records using the SHIFT or CTRL key.
- Note that you cannot select records across pages (when you change pages, your selections on the previous page are lost).
- Select all records through the right-click menu Select All option.
- To clear a selection set, right-click in the view and choose the Clear Record Selection option.
- Click the Messaging icon in the view toolbar, or right-click in the view and select Messaging.
- If prompted, select a Message Source from the drop-down list and click OK. The source containing the data extracted for the messages is determined by the Message Source selected. (The system administrator creates and manages the available Message Sources. For more information, see Defining a Message Source.)
- Select the File > Schedule Message… option within the Aptify Messaging dialog to launch the Schedule Message wizard.
- Complete the fields on the first step of the wizard to specify message schedule information:
- Name: A name for the Message Schedule and the Message Schedules record.
- Category: The Message Schedule Category to which this message schedule belongs.
- Message System: Message system to use for sending messages (such as Dot Net SMTP Client).
- Message Source: The message source for the messages that will be generated by the message schedule. This field defaults to the current Message Source (identified when the user launched the Aptify Messaging dialog).
- View: The list view that defines the recipients who will receive the messages generated for the message schedule.
- Description: A description of the message schedule.
- Template Selection Mode: This field determines what logic the Execute Message Schedule process flow will use to select a message template for a particular message run. The options are Rotation, Random, and Weighted. For Rotation, the process flow selects the templates one at a time in order (in a round-robin fashion). For Random, the process flow selects a template at random each time it generates a message run. For Weighted, the process flow selects a template at random but selects templates with a higher weight more frequently than those with a lower weight.
- Click Next and complete the information required to create a Scheduled Tasks record that will execute the message schedule on a recurring basis:
- Name: The name of the Scheduled Tasks record that will be linked to the Message Schedule.
- Application Server: The application server for the Scheduled Task. If an administrator specified a default application server in the Message Schedules entity attribute, then this field will populate automatically with that value.
- Service: This field populates with Remote Scheduler by default (based on a Message Schedules entity attribute value). This is the appropriate Scheduled Task Service since it allows non-administrative users to create Scheduled Tasks. See About the Remote Scheduler Service for more information on the Remote Scheduler functionality.
- Category: This field identifies a Scheduled Task Category and populates with Scheduled Messages by default (based on a Message Schedules entity attribute value).
- Priority: Specifies the priority of the Scheduled Task. The default is Medium. See Managing Scheduled Tasks for more information.
- Schedule Tab: Specifies the schedule for sending out the Message Schedule's bulk messages. This information will be stored in the Scheduled Tasks record and used to create a Windows Scheduled Task on the Application Server. See Creating a Scheduled Task more information on providing Job Account information and defining a schedule.
- Click Next and specify, from the list of available templates, the Message Templates that should be used for the Message Schedule.
- To see a preview of a particular template, select a template in the grid and click the Preview tab.
- If the user selected Weighted for the Template Selection Mode, then he or she specifies a weight for each template. Weight values must be between 1 and 100. For best results, the sum of the individual template weights should equal 100.
- Click Finish to complete the wizard.
Desktop Client
- Open a view of a service that has messaging enabled. (Your system administrator must enable messaging for a service if it is not currently available.)
- Select the recipients for a bulk message from the records in the view. Only the selected records are added to the message's recipient list. If no records are selected, the system will generate messages for all records in the view.
- Select multiple records using the SHIFT or CTRL key.
- Note that you cannot select records across pages (when you change pages, your selections on the previous page are lost).
- Select all records through the right-click menu Select All option.
- To clear a selection set, right-click in the view and choose the Clear Record Selection option.
- Click the Messaging icon in the view toolbar, or right-click in the view and select Messaging.
- If prompted, select a Message Source from the drop-down list and click OK. The source containing the data extracted for the messages is determined by the Message Source selected. (The system administrator creates and manages the available Message Sources. For more information, see Defining a Message Source.)
- Select the File > Schedule Message… option within the Aptify Messaging dialog to launch the Schedule Message wizard.
- Complete the fields on the first step of the wizard to specify message schedule information:
- Name: A name for the Message Schedule and the Message Schedules record.
- Category: The Message Schedule Category to which this message schedule belongs.
- Message System: Message system to use for sending messages (such as Dot Net SMTP Client).
- Message Source: The message source for the messages that will be generated by the message schedule. This field defaults to the current Message Source (identified when the user launched the Aptify Messaging dialog).
- View: The list view that defines the recipients who will receive the messages generated for the message schedule.
- Description: A description of the message schedule.
- Template Selection Mode: This field determines what logic the Execute Message Schedule process flow will use to select a message template for a particular message run. The options are Rotation, Random, and Weighted. For Rotation, the process flow selects the templates one at a time in order (in a round-robin fashion). For Random, the process flow selects a template at random each time it generates a message run. For Weighted, the process flow selects a template at random but selects templates with a higher weight more frequently than those with a lower weight.
- Click Next and complete the information required to create a Scheduled Tasks record that will execute the message schedule on a recurring basis:
- Name: The name of the Scheduled Tasks record that will be linked to the Message Schedule.
- Application Server: The application server for the Scheduled Task. If an administrator specified a default application server in the Message Schedules entity attribute, then this field will populate automatically with that value.
- Service: This field populates with Remote Scheduler by default (based on a Message Schedules entity attribute value). This is the appropriate Scheduled Task Service since it allows non-administrative users to create Scheduled Tasks. See About the Remote Scheduler Service for more information on the Remote Scheduler functionality.
- Category: This field identifies a Scheduled Task Category and populates with Scheduled Messages by default (based on a Message Schedules entity attribute value).
- Priority: Specifies the priority of the Scheduled Task. The default is Medium. See Managing Scheduled Tasks for more information.
- Schedule Tab: Specifies the schedule for sending out the Message Schedule's bulk messages. This information will be stored in the Scheduled Tasks record and used to create a Windows Scheduled Task on the Application Server. See Creating a Scheduled Task more information on providing Job Account information and defining a schedule.
- Click Next and specify, from the list of available templates, the Message Templates that should be used for the Message Schedule.
- To see a preview of a particular template, select a template in the grid and click the Preview tab.
- If the user selected Weighted for the Template Selection Mode, then he or she specifies a weight for each template. Weight values must be between 1 and 100. For best results, the sum of the individual template weights should equal 100.
- Click Finish to complete the wizard.Note: Once a message schedule has been created, only an administrator can modify the Message Schedules record and/or Scheduled Tasks record associated with the schedule message. If you need to modify the scheduled message, contact your system administrator for assistance.
Once a message schedule has been created, only an administrator can modify the Message Schedules record and/or Scheduled Tasks record associated with the schedule message. If you need to modify the scheduled message, contact your system administrator for assistance.
Note to Administrators
See Administering Messaging Attributes and Features for more details on modifying message schedules.
Related content
Copyright © 2014-2017 Aptify - Confidential and Proprietary