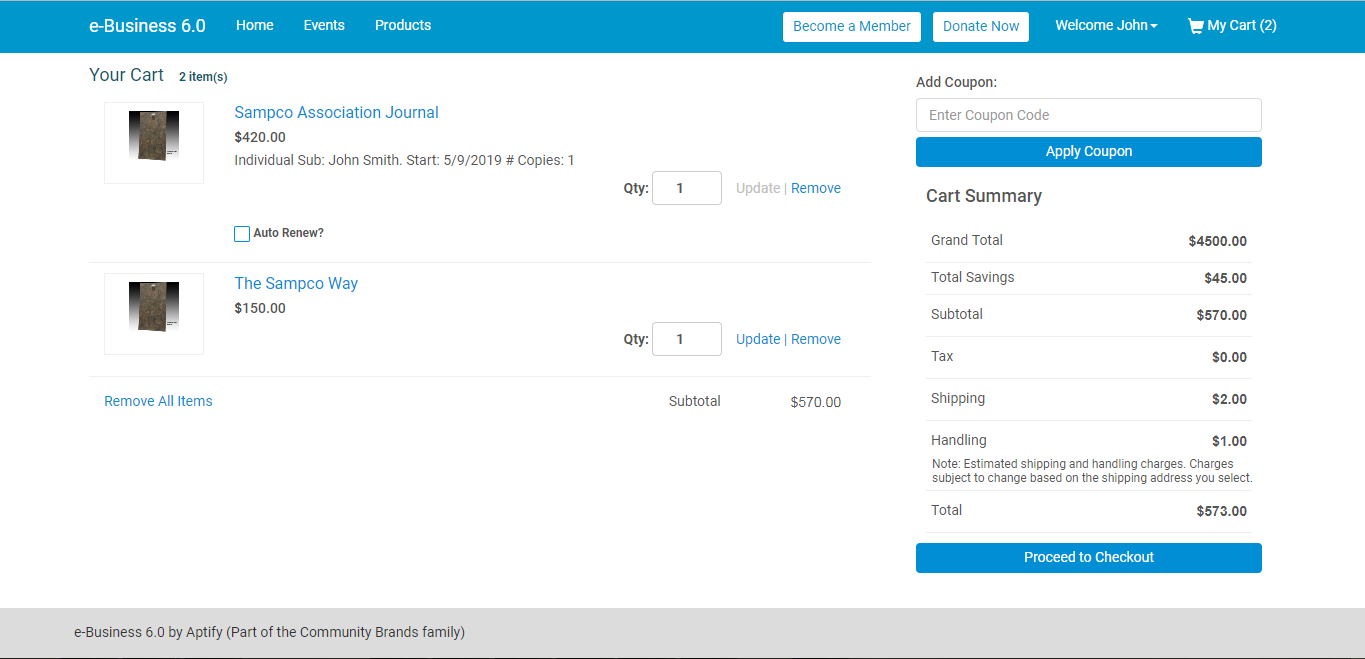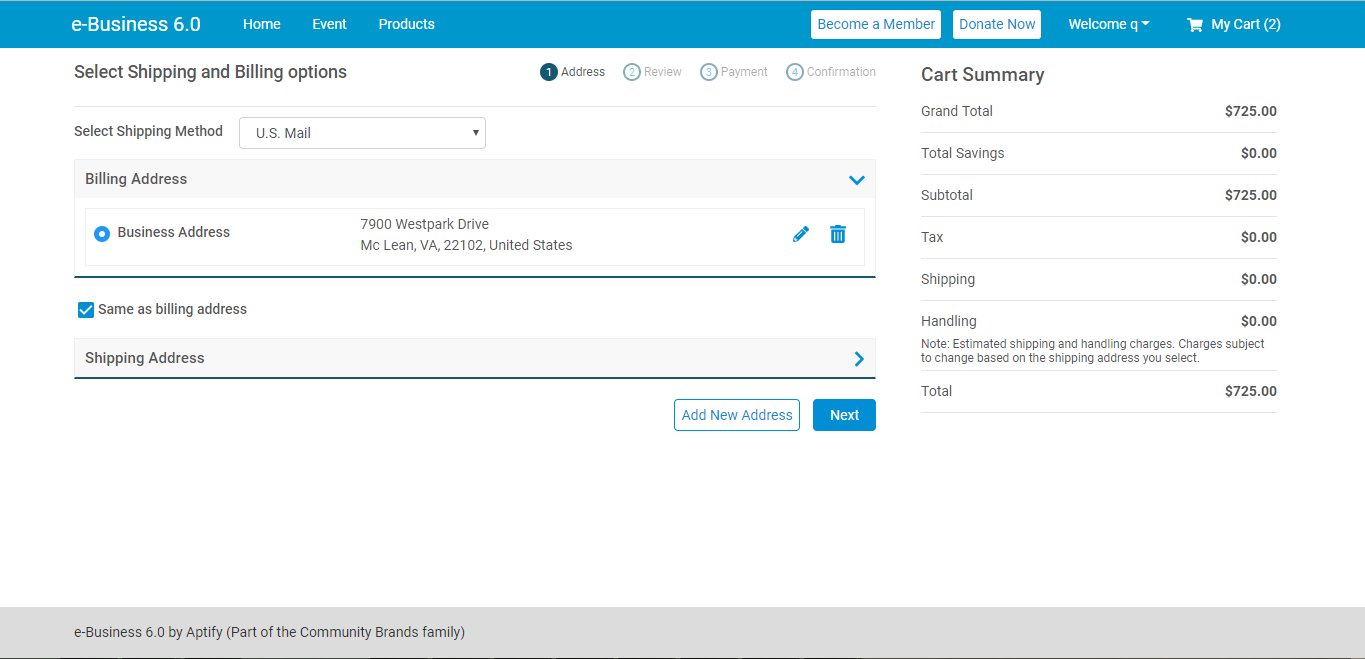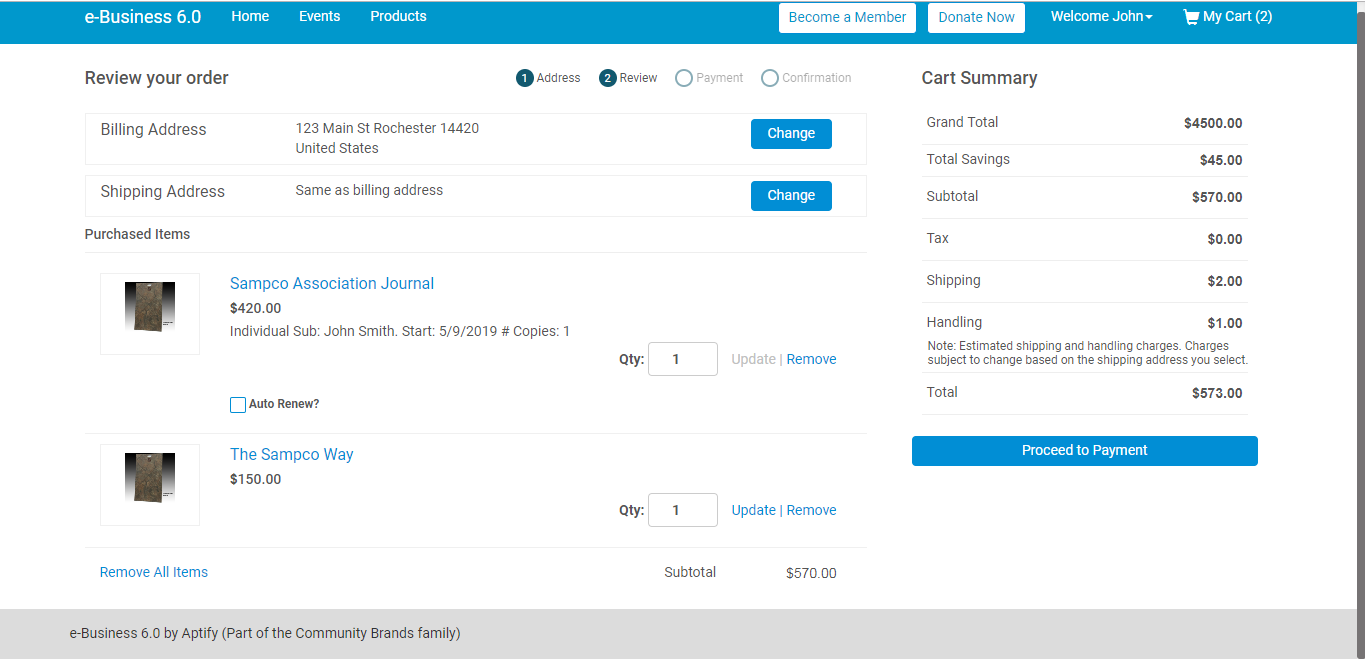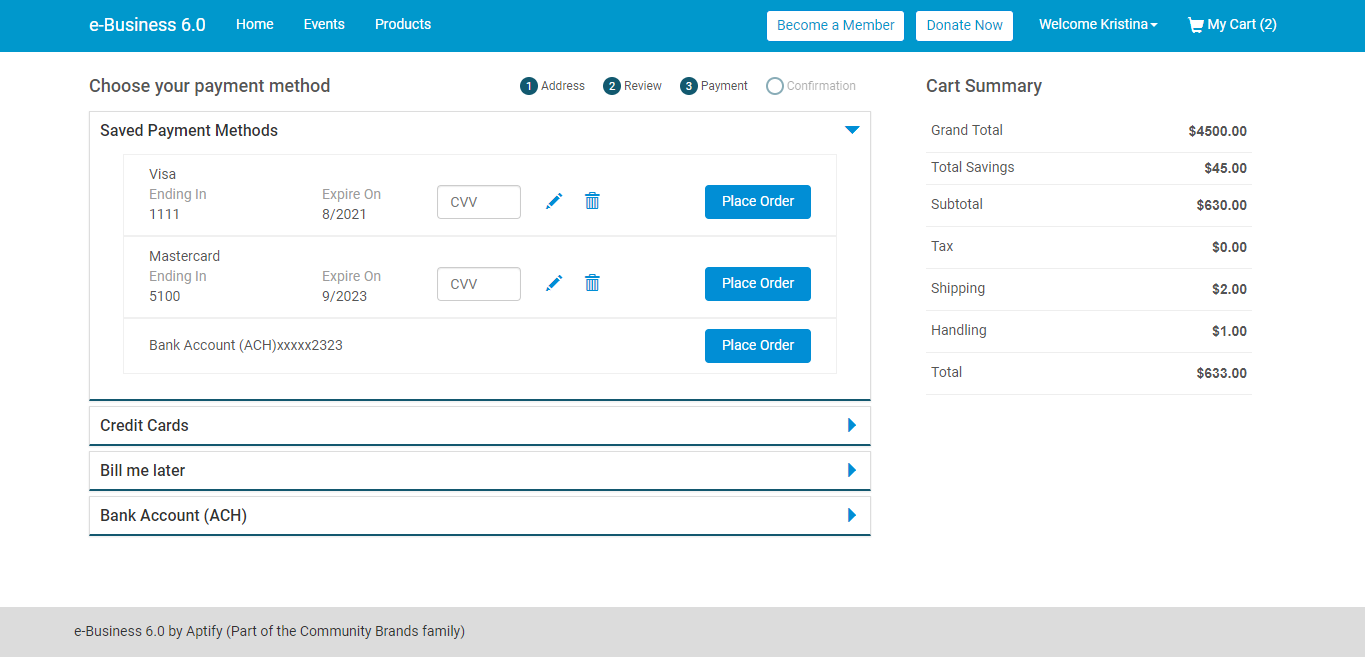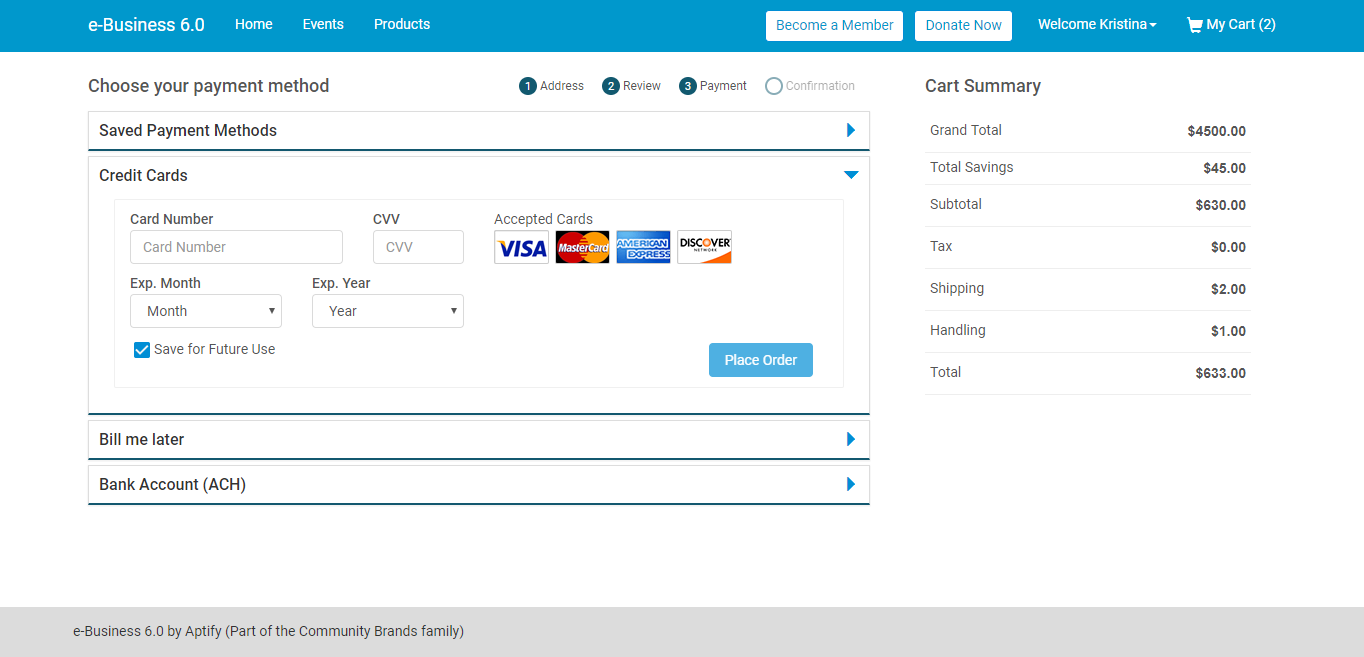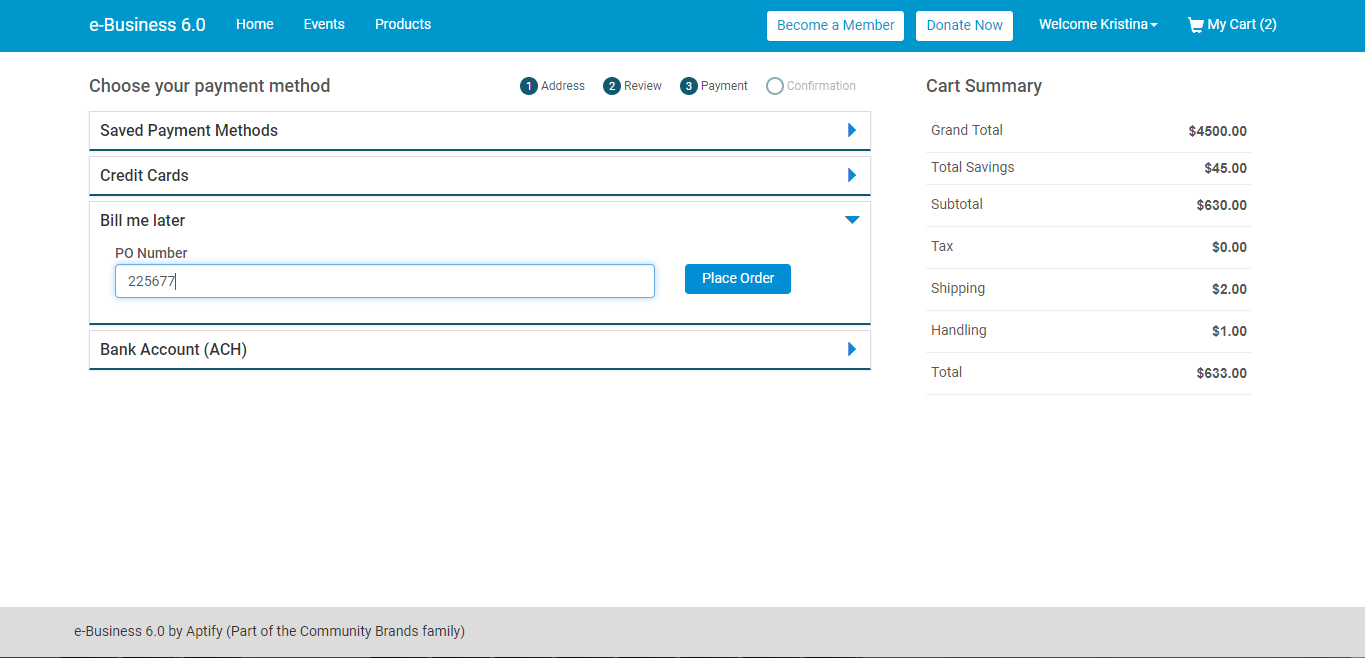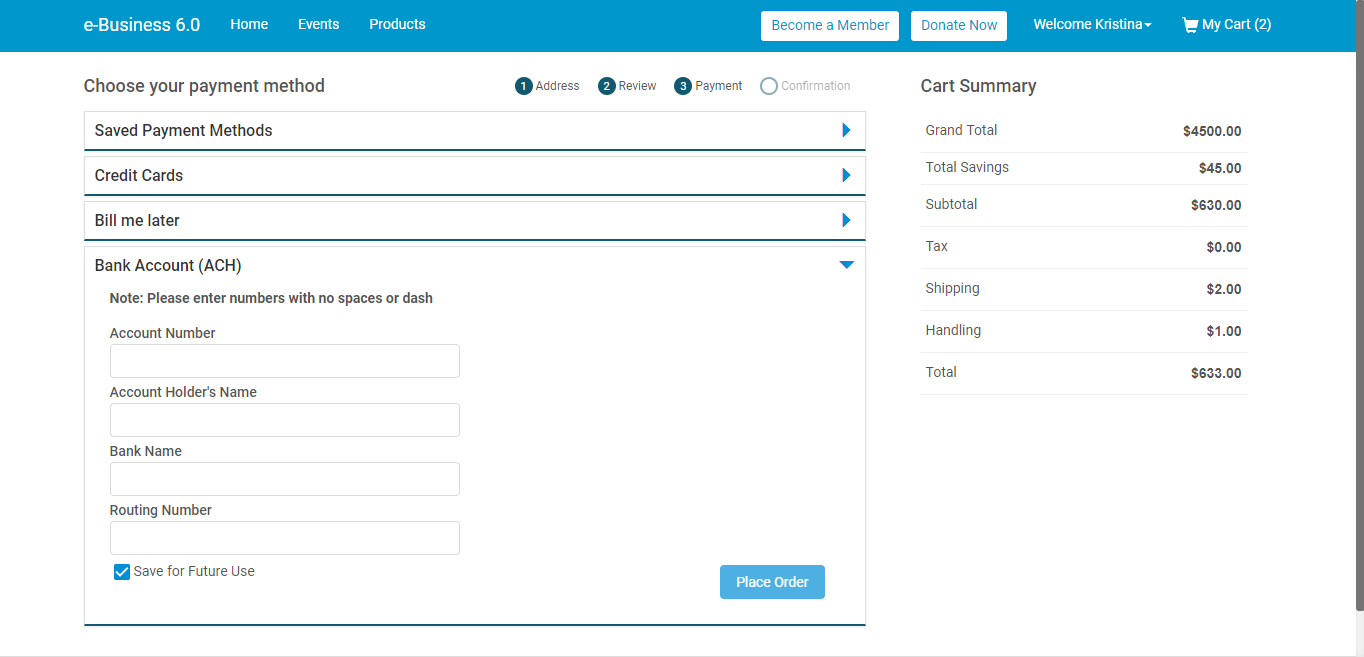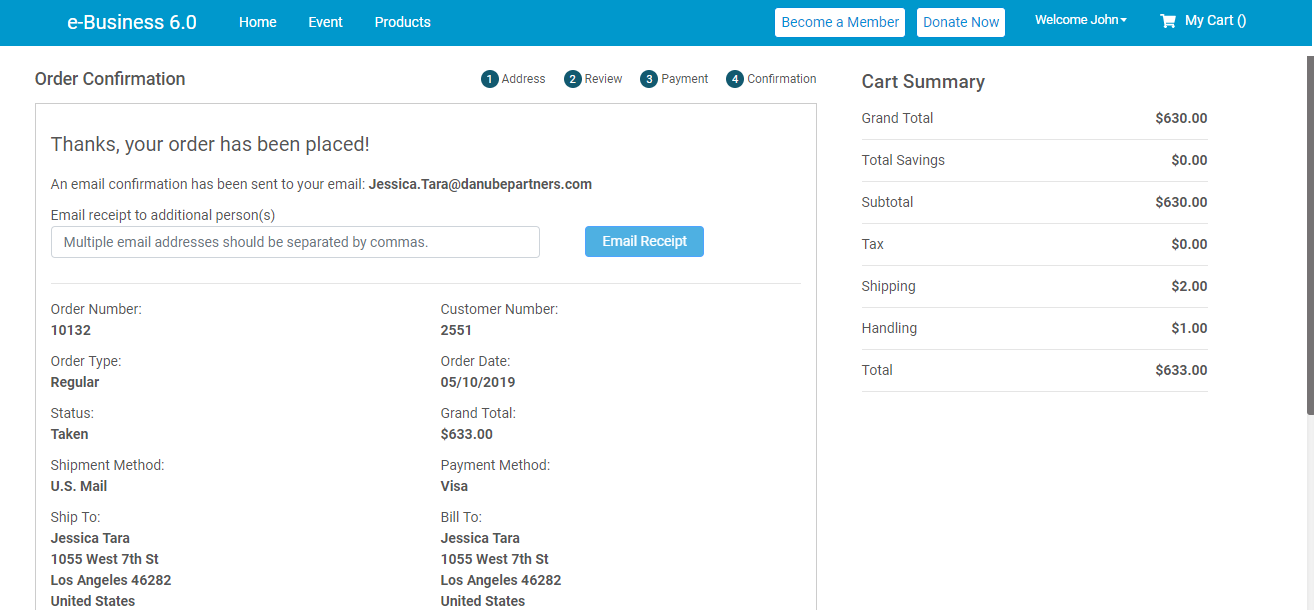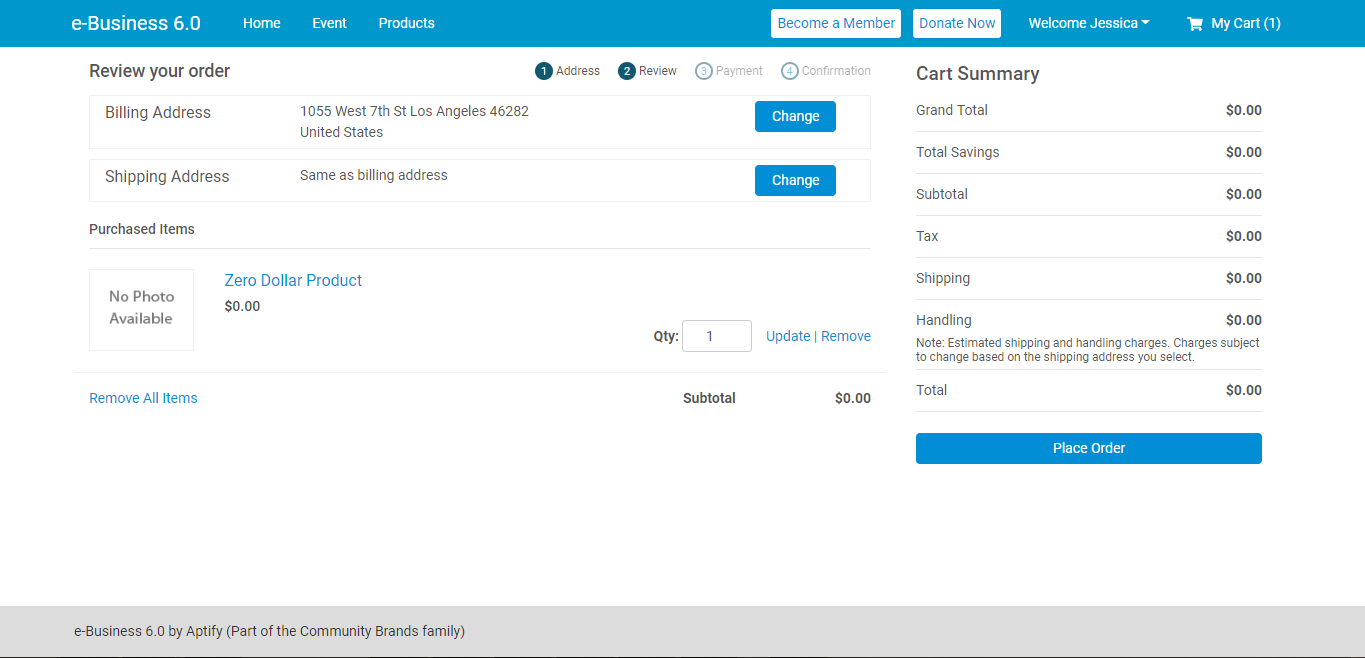Buying a Product
The below instructions provide the step-by-step procedure to buy a product with e-Business 6.0 website:
Buying a Membership
The below procedure is also applicable for purchasing a Membership (Student, Corporate, Individual etc.,). Once the purchased Membership status is updated to 'Shipped', the membership details can be viewed under the 'Your Information' section (My Profile>Your Information>Membership).
- Log into the e-Business website with valid credentials or browse the website as an anonymous user.
- Click the 'Products' tab located on the menu bar.
- Browse through the products with the search function or filtering the product according to the product categories and select a product to purchase.
- To view the product details, click the product image or name. See Understanding Product Details for more information.
- Click the 'Add to Cart' button on the selected product.
- Click the 'My Cart' option located on the right top corner of the website. In the My Cart window, you can see the list of product(s) that have been added to cart and the total amount to be paid. The Cart Total section displays the product price, tax, shipping and handling charges of an order.
- If you have an offer or discount coupon, enter the coupon code in the 'Add Coupon' box and click the 'Apply Coupon' button. The discount will be applied to the applicable products.
Click the 'Proceed to Checkout' button to proceed further. The user will be prompted to log in here if the website was browsed as a guest user.
You can also modify the cart items by increasing the item quantity or removing an item before you proceed to checkout.
The checkout wizard is a 4 step wizard covering address selection, review the order, order payment and order confirmation.
Under the Address step of the wizard, choose the Billing Address and the Shipping Address in the 'Select your Address' section. User can also select the Shipping Type from the Shipping Method drop-down to calculate Shipping and Handling charges.
Only Web enabled Shipment type is available for e-Business user selection. If no shipment type is web enabled, then the respective drop down will not be displayed.
Shipment Type is a required field in Orders entity and hence when the order is generated, the Order GE takes the default value defined in the orders entity (value of ShipTypeID), if one is not supplied explicitly. This value is 1 in the stock system (and can be a different one in the client DB) and the shipping/handling charges will get applied if the order line qualifies even if the Shipment Type doesn’t have web enabled flag checked in the backend. So, if associations do not want any shipment type to be applied, the guidance is to create one (doesn’t matter if it is web enabled or not) but important thing is to not add any shipping matrix record and use that as the default value so that orders generated through ebiz do not have shipping and handling applied unintentionally.
Click Next to reach the 'Review' step.
- In 'Review your Order' section, review the Billing Address, Shipping Address, and the product(s) to be purchased before you proceed for the payment and modify them if necessary.
- Click 'Proceed to Payment' button, once you have finalized the product(s) to be purchased.
- In the Payment section, you can choose one of the below payment methods to place your order:
- Saved Payment Method:
- If you are using an existing saved Credit Card, enter the CVV number against the saved card and click the 'Place Order' button.
- If you are using a saved Bank Account, click the 'Place Order' button against the Bank Account.
- If you are using an existing saved Credit Card, enter the CVV number against the saved card and click the 'Place Order' button.
- Credit Card Payment: If you wish to use a New Card, enter the Card Number, along with CVV number, CC expiry month, year and click the 'Place Order' button.
- Bill Me Later: Enter the PO number and click the 'Place Order' button. Bill Me Later option is available for the user only if the logged in user's credit status is approved and has enough applicable credit limit.
- Bank Account (ACH): Enter the Bank Account Number, along with Account Holder's Name, Bank Name, Routing Number and click the 'Place Order' button.
- Saved Payment Method:
Once the order has been placed successfully, the user can review the details of the order on the 'Order Confirmation' page. An email notification will also be sent on the registered email address.
Faster Checkout for Zero Dollar Products
For the Association products with Zero dollar price, the application skips the payment page to provide a faster checkout experience. After the product was added to the cart and the order was reviewed, the user will be redirected to the Confirmation page instead of the Payment page to place the order.
Related content
Copyright © 2014-2019 Aptify - Confidential and Proprietary