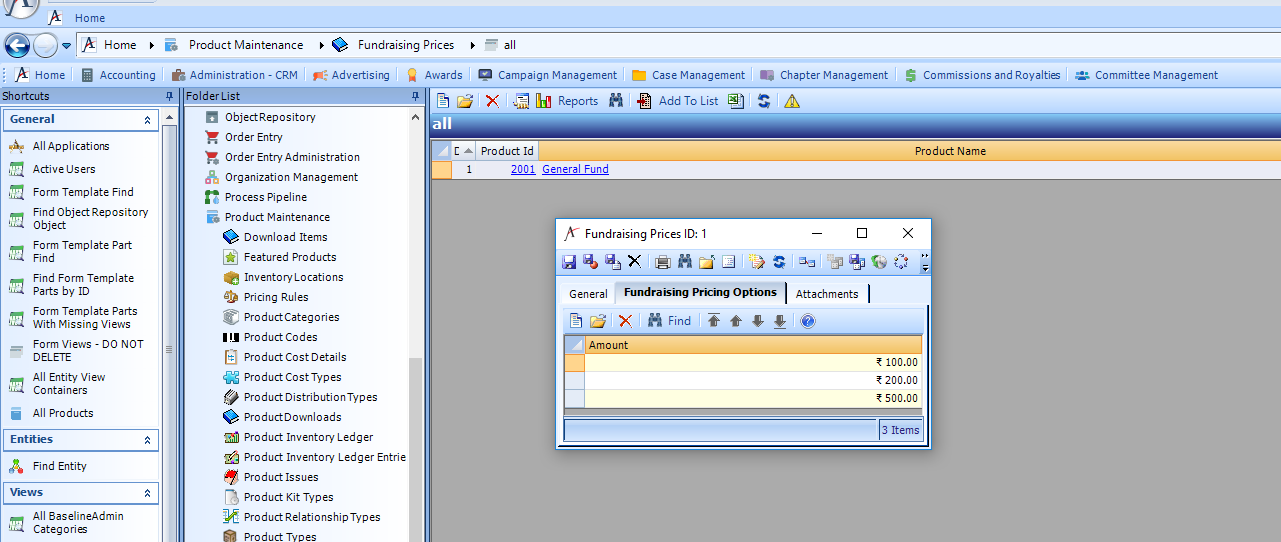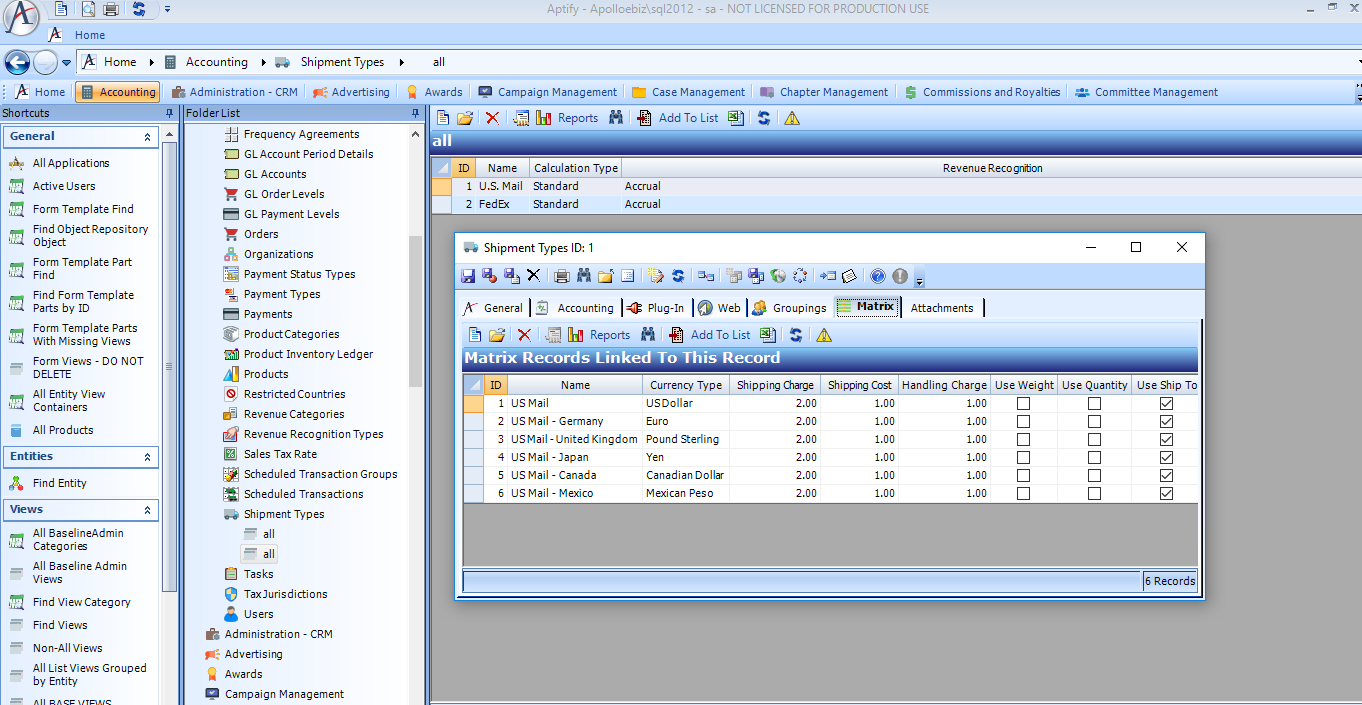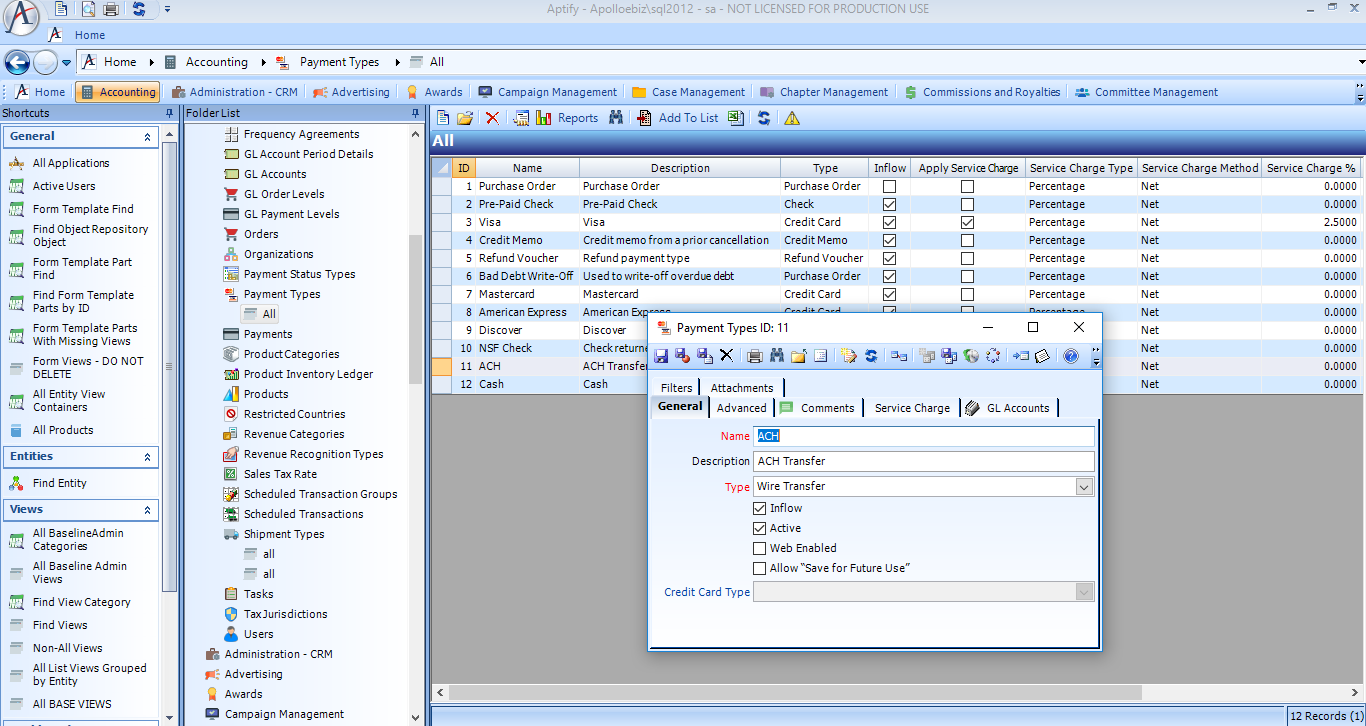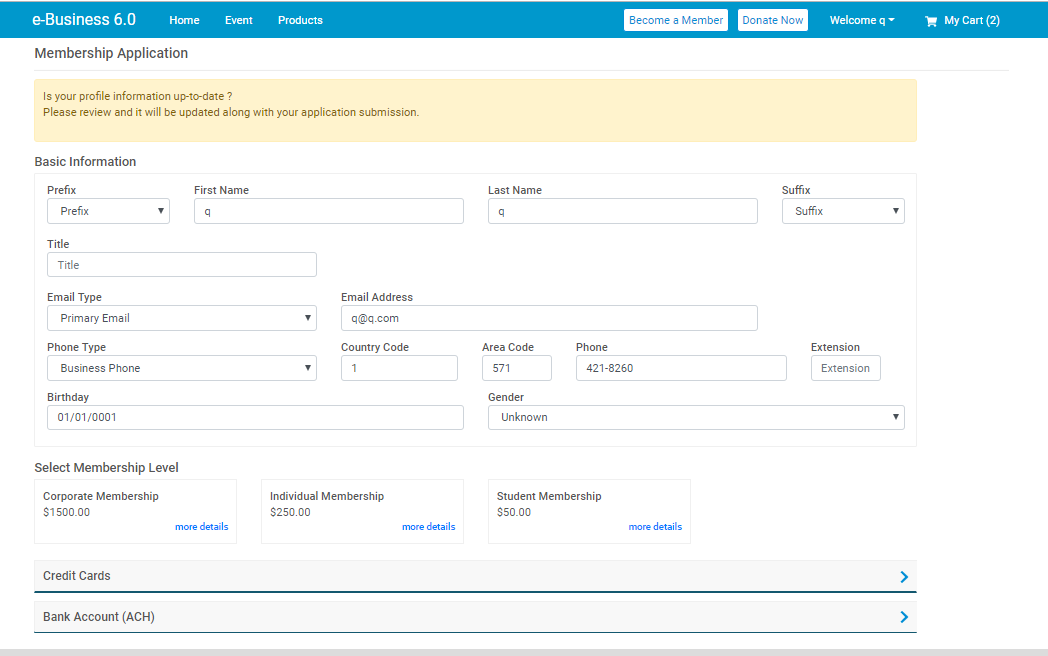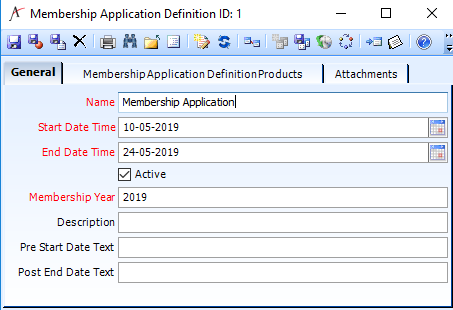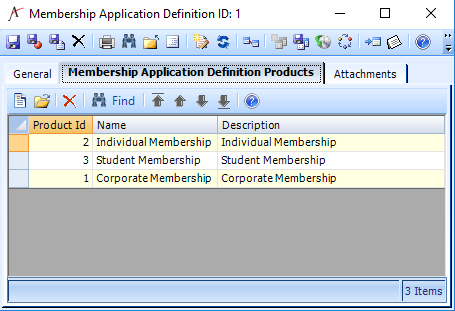Administering e-Business 6.0
This topic describes the list of functionalities that a Staff Administrator can carry out for administering the e-Business 6.0.
| Staff Administrator Functionality | Additional Information |
|---|---|
The staff admin can create a new product and edit the product details Note: To make sure that the products are made available on the e-Business website, the following criterias should be met: 'Web Enabled' checkmark must be checked. 'Top Level Item' checkmark must be checked. 'Currently Sold' checkmark must be checked. Current date is within the 'Available On' and 'Available Until' Dates. For meeting products to display, the additional criteria is that Status is "Planned" and 'Meeting Start Date' ,'End Date' should be within the current period or a future date. | For detailed information of product creation, see Creating a Basic Products Record For detailed information of meeting creation, see Creating a Products Record for a Meeting |
For product images to display on the application, the user will need to perform following steps: Update the 'eb_config.loadDefaultImage' attribute in ebconfig.js with LoadDefaultImage = false; The user will then need to manually download the product images with naming convention as "<productID>.jpg" in Large and thumbnail folder under the following path. The naming convention of the images need to be strictly followed so that each of the product displays the respective images based on its product ID. <Web application installed path>\inetpub\wwwroot\UI\images\large <Web application installed path>\inetpub\wwwroot\UI\images\thumbnail | for detailed information, refer the 'Post installation steps' section for 'Load Default Image' : https://confluence.aptify.com/display/PKWRK/Installing+e-Business+6.0+Beta Please note that we are working on building an Image sync utility to avoid this manual intervention in GA release |
If we are tracking the inventory of the products, staff user should make sure that the product inventory is allocated appropriately. | For detailed information on product inventory, see |
Staff user need to create below supported product types that will be supported on e-Business application Subscription Kit and Group Meeting Publication | For detailed information on creating different product types, see Creating Subscription Products Creating Kit Products and Product Groupings Creating a Products Record for a Meeting Creating a Publication Product |
If Staff user wants to manage discontinued products through e-Business application and manage backorders for such products, then following criteria should be set for such products: 'Allow backorders' checkmark must be checked on the product record. | For detailed information of product inventory, see |
Credit card Payment types that has following criteria set will be available on e-Business: 'Web Enabled' checkmark must be checked. | For detailed information, see |
If the member user wants to pay with purchase order, then following criteria need to be met on the Person record : Credit Status is approved. Positive Credit Limit Credit Currency set. | For detailed information, see |
Card Payment Types meeting the following criteria will be displayed: 'Web Enabled' checkmark must be checked. | For detailed information, see |
New Topic Codes meeting the following criteria will be displayed: Value Type set as Yes/No Status set as Active. | For detailed information, see |
| If we want to allow the users to delete their newly created address, then we should grant "Delete" permission for the user's group in Addresses sub-type entity. | |
Administrator can add new donation products and define the donation amount. 'Web Enabled' checkmark must be checked. Administrator must set the Fundraising Prices as per below instructions:
| |
Administrator must enable Shipping Method to allow the system to calculate shipping and handling charges. Each Shipment method must have matrix records in the matrix tab. You can also create new matrix records as per the currency type. 'Web Enabled' checkmark under Web tab must be checked. | |
Administrator must enable the Bank Account (ACH) to allow a user to pay for an Order with Bank Account transaction. 'Web Enabled' checkmark must be checked. 'Allow save for future use' checkbox is optional and only required if you want to allow e-Business 6.0 users to save the payment details for future transactions. | Learn more About the ACH Payment Type |
Administrator must configure 'Become a Member' page to allow users to select membership and make a payment. Expected Result: | To set up 'Become a Member' page:
|
Copyright © 2014-2019 Aptify - Confidential and Proprietary