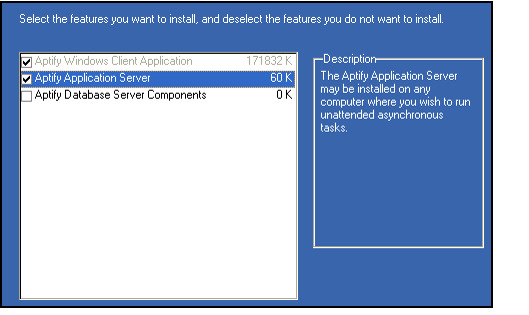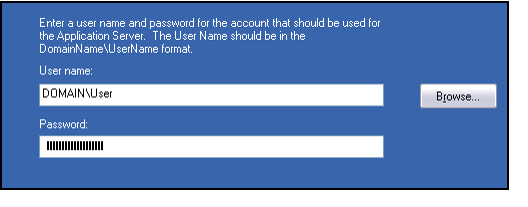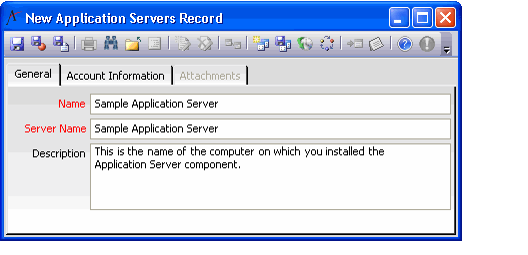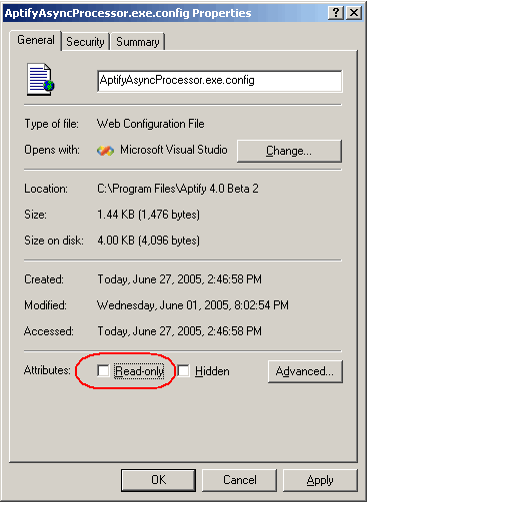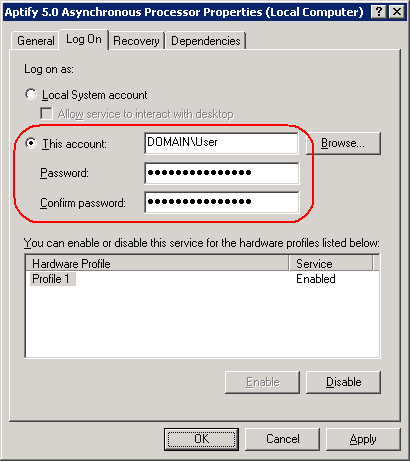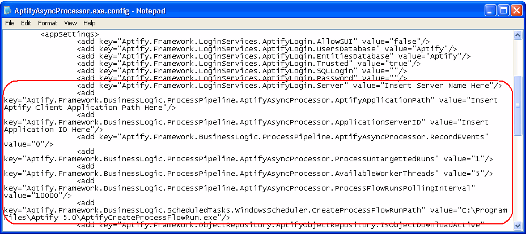Installing an Application Server
To install an Application Server, you must run the Aptify Installation program and select the Application Server option. Follow these steps to install the Application Server components:
- Identify the Windows user who will run the application server. This user needs a trusted user account in Aptify.
- If you have already installed the database server (that is, you are installing the application server on a different computer than the database server), create this trusted user account before proceeding.
- Note that the trusted user account must be assigned a valid user license.
- If installing the Application Server component to a Windows Server 2008 computer, you need to modify the default Firewall settings to allow Aptify workstations to create and manage Scheduled Task remotely. See the Windows Firewall help documentation for assistance.
- Download the Aptify installation ZIP file to a folder on the computer and unzip its contents.
- Right-click Setup.exe and select the Run as Administrator option to launch the Aptify 6.0 Install Shield wizard.
- On Windows Server 2008, using the Run as Administrator option bypasses the User Access Control (UAC) for the duration of the installation.
- On Windows Server 2008, using the Run as Administrator option bypasses the User Access Control (UAC) for the duration of the installation.
- The Welcome screen appears. Click Next to continue.
- Select I accept the terms of the license agreement and click Next to continue.
- Enter your User Name and Company Name, and click Next to continue.
- Select the Aptify Windows Client Application and the Application Server check boxes. Click Next to continue.
- You can select all three options to setup a database server that includes the Application Server component.
- The setup program provides an estimate of the amount of space required on the computer to install the selected items. Note that even if you are installing to a different drive letter other than C:, some space may be required on the C: drive to install third-party modules, such as the Microsoft .NET Framework and Crystal Reports viewer.
- Choose the destination location where you want the client files to be installed, and click Next to continue.
- The default installation location is C:\Program Files\Aptify 6.0. Aptify recommends that you install the application in the default location for Application Servers to simplify setup and installation.
- If you choose a different location, you will need to modify the default file path in several locations. This process is described later in these steps.
- If you do specify a different location and have multiple Application Servers, Aptify recommends that you install the files in the same location on each Application Server.
- Click the Change button to open the Choose Folder dialog if you want to select a different installation folder.
- Specify the trusted user account that will run the Application Server's asynchronous processor service on this computer. Enter the username and the password. Also, keep in mind the following:
- The user account you specify should be a member of the computer's Administrators Windows group.
- The user account you specify should have an active Users record on the Aptify database server that has been assigned a valid user license.
- To search for a user account, click the Browse button to open the Browse for a User Account dialog.
- The application server computer must be connected to your organization's network to validate the trusted user account.
- Click Next to continue.
- Click Install to install the client and application server components (and the database server component, if selected).
- Once Aptify has been installed, click Finish to close the window.
- Launch the Aptify application, using one of the following methods:
- Double-click the Aptify icon on the Windows desktop.
- Click Start > All Programs > Aptify 6.0 > Aptify 6.0 > Aptify 6.0 (assuming you installed the files in the default location).
- A connection dialog appears. Enter the name of the database server in the Server field.
- In the Data Login Information area, select Use Windows Integrated Security to connect as your trusted user (that is, the user who is currently logged into Windows).
- If you are installing the application server on the database server, log in as sa first and create a trusted user account for your Windows user. Then, log out and login again as your trusted user.
- If you are installing the application server on the database server, log in as sa first and create a trusted user account for your Windows user. Then, log out and login again as your trusted user.
- In the Application Servers service (Process Pipeline > Application Servers), open a new Application Servers record.
- Enter the name of the computer on which you installed the Application Server component in the Name and Server Name fields.
- Enter a Description, if desired.
- If you intend to support View Scheduling, click the Account Information tab and enter a Default Job Account Name and Default Job Account Password
- These fields identify the default user account to run Windows Scheduled Tasks for this Application Server.
- This default account runs all Scheduled Tasks generated by view scheduling on this Application Server.
- The Default Job Account Password is encrypted using the Generic Entity Encryption Key. By default, the sa user and members of the supplied Accounting, Administrators, and/or Users groups have access to this key. Only users who have access to the key can enter a value in this field. Also, any user who will use View Scheduling also needs access rights to this key in order save the scheduled view's corresponding Scheduled Tasks record. Depending on the security model that your organization has implemented, you may want to create a new key to encrypt this field and allow only designated users access to that key. This is the recommended approach. Follow these steps:
- Log in to Aptify as an administrative user.
- In the Security Keys service (Framework > Security Keys), open a new Security Keys ID record, or edit an existing security key to encrypt the Default Job Account Password with this key.
- Click the Group Permissions tab and add the Administrators group.
- Click the User Permissions tab and add or edit users to the grid to grant access to the appropriate users for this key.
- In the Application Servers entity, update the Default Job Account Password field to use this new key.
- In the Scheduled Tasks entity, update the Job Account Password field to use this key, See Creating a Scheduled Task.
- Note that any user who will create Application Servers records and any user who will use View Scheduling needs access to this key. If a user doesn't have access to the Security Key, then the Job Account Name and Password fields will appear on the View's Scheduling tab. (Power users can enter a valid Job Account Name and Password, but this may be too advanced for all users.)
- See Managing Field Level Encryption for information on using Field Level Encryption. See Enabling View Scheduling for information on enabling and administering View Scheduling.
- Click Save. Write down the ID of the record for future reference.
- Close the record.
- Close the Aptify application.
- Open the folder where you installed the Aptify program.
- If you installed Aptify in the default location, the folder is C:\Program Files\Aptify 6.0.
- If you installed Aptify in the default location, the folder is C:\Program Files\Aptify 6.0.
- Locate and select the AptifyAsyncProcessor.exe.config file.
- Right-click the file and select Properties from the popup menu.
- Ensure that the Read-only check box is cleared.
- Click OK.
- Click Start > Administrative tools > Services and select Aptify 6.0 Asynchronous Processor.
- Right-click the item and select Properties from the popup menu.
- Click the Log On tab.
- Select This account: as the log on method.
- Enter the trusted user account that will run the service (this is the same account that you identified in Step 1).
Enter the account's password twice in the fields provided.
Remember to update the account password for the Aptify Asynchronous Processor each time you change this user's Windows password or the Application Server will cease to function properly if the computer is ever restarted.
- Click Apply.
- Locate the Aptify folder for the instance you are working on, and open the AptifyAsyncProcessor.exe.config file in a text editor (such as Notepad).
- Edit the application server's properties, as described below:
- Aptify.Framework.LoginServices.AptifyLogin.Server: Replace <Insert Server Name Here> with the name of the database server.
- Aptify.Framework.BusinessLogic.ProcessPipeline.AptifyAsyncProcessor.AptifyApplicationPath: Replace <Insert Aptify Client Application Path Here> with the location of the client installation files for this instance. If you accepted the default installation settings, enter C:\Program Files\Aptify 6.0.
- Aptify.Framework.BusinessLogic.ProcessPipeline.AptifyAsyncProcessor.ApplicationServerID: Replace <Insert Application ID Here> with the ID of the Application Servers record you created earlier in these instructions.
- Aptify.Framework.BusinessLogic.ProcessPipeline.AptifyAsyncProcessor.RecordEvents: If you want to record information associated with Application Servers activities to the computer's Application Event log, change this value from 0 to 1. The Application Event log is available at Start > Control Panel > Administrative Tools > Event Viewer > Application.
- Aptify.Framework.BusinessLogic.ProcessPipeline.AptifyAsyncProcessor.ProcessUntargettedRuns: When set to 0, the application server will only execute Process Flow Runs that are assigned to it. When set to 1, the application server will execute Process Flow Runs that are unassigned as well as those that are specifically assigned to it. By default, this parameter is set to 1. Note that within an organization, at least one Application Server should have the Process Untargeted Runs option enabled. See About the Process Untargeted Runs Setting.
- Aptify.Framework.BusinessLogic.ProcessPipeline.AptifyAsyncProcessor.AvailableWorkerThreads: Specify the maximum number of working threads that the Application Server can process simultaneously. Each Process Flow Run corresponds to one thread on the Application Server. An Application Server will only accept a Process Flow Run for processing if it has a thread available. By default, the maximum number of worker threads is set to 5. See About the Maximum Worker Threads Setting.
- Aptify.Framework.BusinessLogic.ProcessPipeline.AptifyAsyncProcessor.ProcessFlowRunsPollingInterval: Specify the Polling Interval in the field provided in milliseconds. This specifies how often the Application Server will poll the database server to see if there are any pending asynchronous Process Flows that need to be run. This parameter is set to 10000 milliseconds (or 10 seconds) by default. For most systems, Aptify recommends setting this parameter to a value between 10 and 60 seconds. However, you can set this interval to less than 10 seconds if the system needs to process a large number of asynchronous tasks. See About the Application Server Polling Interval.
- Aptify.Framework.BusinessLogic.ScheduledTasks.WindowsScheduler.CreateProcessFlowRunPath: The Application Server installation process automatically sets this path to the location of the client installation files.Confirm that this location is correct.
- For example, if you installed the Aptify application in the default location (C:\Program Files\Aptify 6.0), the value for this attribute should read: C:\Program Files\Aptify 6.0\AptifyCreateProcessFlowRun.exe
- For example, if you installed the Aptify application in the default location (C:\Program Files\Aptify 6.0), the value for this attribute should read: C:\Program Files\Aptify 6.0\AptifyCreateProcessFlowRun.exe
- Save and close the AptifyAsyncProcessor.exe.config file.
- Locate the AptifyCreateProcessFlowRun.exe.config file.
- Right-click the AptifyCreateProcessFlowRun.exe.config file and select Properties from the popup menu.
- Clear the Read-only attribute check box.
- Click OK to close the file's Properties dialog.
- Open the AptifyCreateProcessFlowRun.exe.config file in a text editor (such as Notepad).
- Locate the Aptify.Framework.LoginServices.AptifyLogin.Server key and replace <Insert Server Name Here> with the name of the database server.
- Save and close the file.
- If you installed the Aptify application in a location other than C:\Program Files\Aptify 6.0, Modify the AptifyShell.exe.config file as described below:
- Locate the AptifyShell.exe.config file.
- Open the AptifyShell.exe.config file in a text editor (such as Notepad).
- Locate the Aptify.Framework.BusinessLogic.ScheduledTasks.WindowsScheduler.CreateProcessFlowRunPath attribute.
- Update the value to point to the location where the client files are installed on your application servers.
- For example, if you installed the Aptify application in the default location (C:\Program Files\Aptify 6.0), you would modify the value for this attribute to read: C:\Program Files\Aptify 6.0\AptifyCreateProcessFlowRun.exe
- For example, if you installed the Aptify application in C:\Program Files\AptifyAppServer, you would modify the value for this attribute to read: C:\Program Files\AptifyAppServer\AptifyCreateProcessFlowRun.exe
Save and close the file.
AptifyShell.exe.config is an Object Repository file, so it may be overwritten if a user other than the Application Server user subsequently logs into Aptify at a later date. Therefore, Aptify recommends that all of your Application Servers use the same non-default path for the Aptify files. Aptify recommends that you modify AptifyShell.exe.config with the new path and update the file in the Object Repository to prevent the information from being overwritten in the future. See the Administering the Object Repository for more information.
- Review the requirements for installing the server and click Next to log in to the database server.
If you are logged in as an untrusted user, the installation program will prompt you to provide a User Name and Password.
Aptify recommends that you are logged into the computer with an account that is configured as a Trusted user in Aptify during installation. Trusted users use Windows Integrated Security to log in to Aptify.
- If the installation program cannot locate the database server, it will prompt you to provide the name of the server. If prompted, enter the name of the database server with which the Application Server will communicate in the Select or enter a server name field.
- The installation program displays information about the Aptify system. Click Next to continue.
- User displays the name of the user account that you are using to install the Application Server components.
- Server displays the name of the database server.
- Machine Name displays the name of the computer on which you are installing the Application Server components.
- Configure the following Application Server settings:
- User: Select the Trusted Aptify user that you want to use to connect to the database server from the drop-down list.
- Password/Confirm Password: Enter the Password for the specified User twice in the fields provided.
- Allow Client to Download Objects: This option is disabled by default; this is the recommended setting. Leave this check box cleared to prevent the Application Server from automatically downloading updated files from the Object Repository. Application Servers should not automatically download Object Repository updates to prevent potential conflicts with other Aptify processes which may be running simultaneously. See About the Allow Client to Download Objects Parameter.
- When updated or new objects are added to the repository, use the Aptify Object Repository Synchronization Utility to download these updates to the Application Server. See Updating the Object Repository for Application Server for details.
- Process Untargeted Runs: Select this option if you want this server to run Process Flows that are not marked for a specific Application Server. This option is disabled by default. Within an organization, at least one Application Server should have the Process Untargeted Runs option enabled. About the Process Untargeted Runs Setting.
- Maximum Threads: Enter the maximum number of threads that the Application Server can process simultaneously in the field provided. Each Process Flow Run corresponds to one thread on the Application Server. An Application Server will only accept a Process Flow Run for processing if it has a thread available. Note that one thread is always reserved for polling activities. See About the Maximum Worker Threads Setting.
- Polling Interval: Enter the Polling Interval in the field provided in milliseconds. This specifies how often the Application Server will poll the database server to see if there are any pending asynchronous Process Flows that need to be run. This parameter is set to 10000 milliseconds (or 10 seconds) by default. For most systems, Aptify recommends setting this parameter to a value between 10 and 60 seconds. However, you can set this interval to less than 10 seconds if the system needs to process a large number of asynchronous tasks. See About the Application Server Polling Interval for more information.
- Click Finish to install the Aptify Application Server component.
- Be patient while the application server is installed. Click OK when prompted that the installation is complete.
- Click Finish to close the Aptify Installation program.
- Open the Windows Services dialog by clicking Start > Control Panel > Administrative Tools > Services.
- Locate and double-click the Aptify 6.0 Asynchronous Processor to open its Properties window.
- Click the General tab.
- Click the Start button to begin the service.
- Click OK to close the dialog after the service has started.
- The configuration of the Application Server is now complete.
Related content
Copyright © 2014-2019 Aptify - Confidential and Proprietary