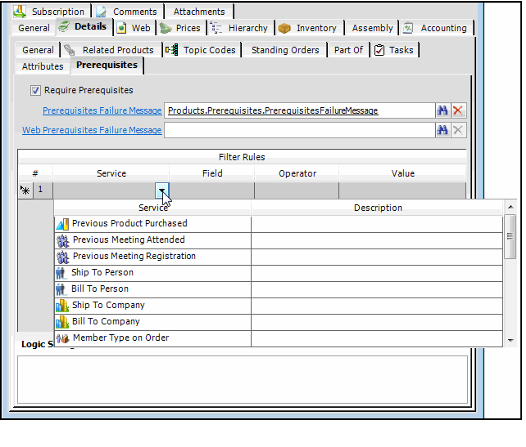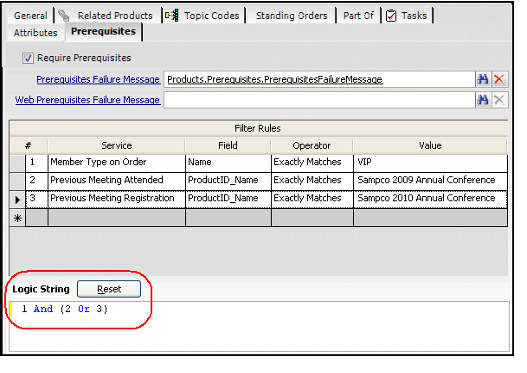Specifying Product Prerequisites
There may be times when an organization wants to offer a product to a distinct set of members. For example, only persons or companies of a certain membership level may be eligible to receive a certain subscription or attend a certain conference, or perhaps a commemorative booklet is only available for persons who attended a certain meeting. With this in mind, Aptify provides the ability to configure a product with a set of prerequisites so that an organization can restrict who can order certain products.
Follow the steps below to create one or more prerequisite filter rules to specify the conditions under which the product may be added to an order:
- Open the product in which you want to create a prerequisite.
- Click the Details > Prerequisites tab.
- Select the Require Prerequisites option.
- If you want to specify a particular message to display when an order taker attempts to add the product to a non-eligible order, enter an existing culture string or click the Prerequisite Failure Message hyper link to create a new Cultures Strings record.
- To support localization of the failure message, the message is managed through a Culture Strings record. See Using Localization Administration for more information about creating and managing culture strings.
- If a message is not designated, the default message provided by Aptify will be displayed.
- If you want to web-specific message to display when a user attempts to add the product to a non-eligible order through an e-Business site, enter an existing culture string or click Web Prerequisites Failure Message hyper link to create a new Culture Strings record.
- If a web-specific message is not designated, the message is displayed based on the culture string specified in the Prerequisites Failure Message field, or the default system message if a prerequisites failure message is not configured for the product.
- If a web-specific message is not designated, the message is displayed based on the culture string specified in the Prerequisites Failure Message field, or the default system message if a prerequisites failure message is not configured for the product.
- Select a Service for the first filter statement.
- You can create a prerequisite filter statement to determine if an order qualifies for a particular product on a field in one of the following services (see below):
- Previous Product Purchased: Select this option if the prerequisite is based on whether or not the Ship To/Bill To person or company has previously purchased a certain product. This option also checks products that are already added to the order. Note that this option looks at all four parties (non-restrictive) when determining eligibility.
- Previous Meeting Attended: Select this option if the prerequisite is based on whether or not the Ship To/Bill To person has attended a particular meeting. This option also checks meeting products that are already added to the order. Note that this option looks at both people (non-restrictive) when determining eligibility.
- Previous Meeting Registration: Select this option if the prerequisite is based on whether or not the Ship To/Bill To person has registered for a particular meeting. This option also checks products that are already added to the order. Note that this option looks at both people (non-restrictive) when determining eligibility.
- Ship To Person: Select this option if the prerequisite is based on a property of the Person specified in the Ship To field.
- Bill To Person: Select this option if the prerequisite is based on a property of the Person specified in the Bill To field.
- Ship To Company: Select this option if the prerequisite is based on a property of the Company specified in the order's Ship To Company field.
- Bill To Company: Select this option if the prerequisite is based on a property of the Company specified in the order's Bill To Company field.
- Member Type on Order: Select this option if the prerequisite is based on a particular member type. This option checks the member type of each Ship To/Bill To person and company as well as the member type for membership products already added to the order to determine eligibility.
Order: Select this option if the prerequisite is based on a property of the order to which the product is being added1
Note Concerning Available Services
Depending on your system configuration not all services listed above may be available. If you want to create a filter for any service not included in your list contact your System Administrator.
- Select the field in the selected service to use as the basis for the prerequisite filter statement.
- The Field drop-down list displays the set of fields contained in the service you selected.
- The fields are listed in the order in which they appear in the entity. However, the fields can be sorted alphabetically (ascending or descending) by clicking the desired Field column heading (Field or Description) to sort by. One click sorts the specified column in alphabetical ascending order. Clicking the column heading a second time sorts the fields in descending order.
- Select the Operator for the filter statement.
- The operator compares the value of the selected field for each record in the service with the contents of the Value column.
- The available options in the Operator drop-down list vary depending on the type of field selected: text or number.
- Enter the Value for the filter statement.
- Enter characters, a phrase, or a number that the system will use as the basis for the filter. The Value field uses the operator selected in the Operator column to determine the type of match.
- In general, you manually enter text or numbers into the Value column, but in some cases, the system provides you with additional options to facilitate selection:
- For all field types other than Datetime fields, Aptify provides a drop-down list of the first 100 possible values from which you can select. Note that these possible values are only a suggestion; only the first 100 values appear in the list, even if the field contains more than 100 values. If the field contains less than 100 values, then all of the values appear in the list. You can either select a value from the drop-down list or manually enter a value in the field.
- If you select a field that uses the Datetime format from the Field drop-down list, an ellipsis (...) button appears in the Value field. Clicking this button opens a Date Selection Box.
- For bit fields, you can enter a filter of Field = True or Field = False. The Filter Rule automatically converts this to Field =1 or Field = 0.
- In the example below, the product is only eligible for an order when the Ship To/Bill To person or company is a VIP member (or if the order contains an order line for the VIP membership product).
- Save the Products record.
Now, when an order taker attempts to add the product to a non-eligible order or modifies the existing order lines or order information so that it is no longer eligible, a message box is displayed; alerting the order taker (or web user) that the product requires one or more prerequisites and the product will not be added to the order.
Related content
Copyright © 2014-2019 Aptify - Confidential and Proprietary