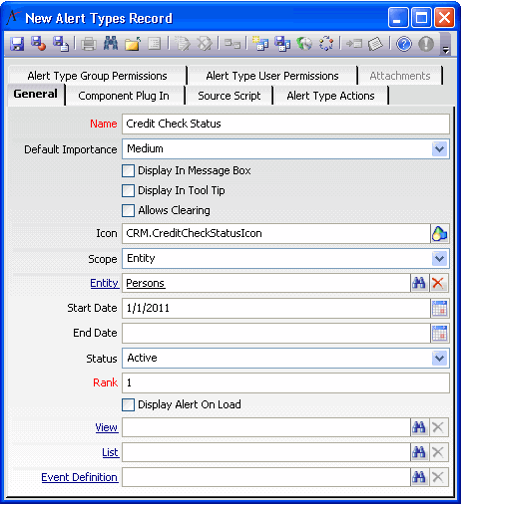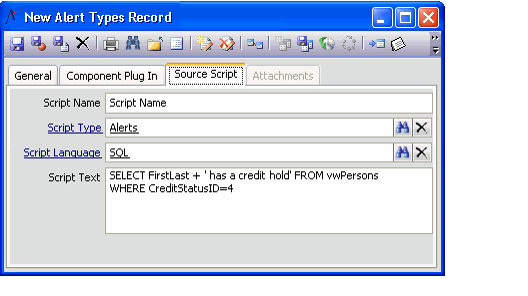Creating Alert Types
The Alert Types service stores information about the available Alert Types in Aptify. When certain situations occur (for example, if a record has a pending change or when a person's credit status is on hold), an alert can be associated with the record to notify users so they can act appropriately. When an alert is in effect for a record, the Alerts icon turns red on the record's toolbar to notify all users that an alert exists for the record. A developer can write an object or use a script (such as a SQL statement) to define the logic which will trigger the alert.
Aptify includes one default Alert Type that is used in conjunction with the Pending Changes functionality (see Administering Pending Changes for details about this feature). See Using the Save as Pending Button for more information about how the record alert functionality works with this feature from a user's perspective.
Follow these steps to create an Alert Type record:
- Open a new record from the Alert Types service.
Enter a name for the Alert Type in the Name field.
The Default Importance, Display In Message Box, Display In Tool Tip, Allows Clearing, View, List, and Event Definition fields are reserved for future use.
- Specify the Icon from the Object Repository to use for this type of alert.
- If blank, Aptify uses the default application icon.
- If blank, Aptify uses the default application icon.
- Select the Alert Type's Scope.
- Global: The alert type applies to all entities within the Aptify system.
- Entity: The alert type applies to a specific entity.
- If you have selected Entity as the scope of the alert type, specify an entity in which you want to associate the alert type in the Entity ID field.
- If you want to specify a specific date range for when this alert type is available, enter a Start Date and an End Date in the field provided.
- Once an end date is reached, the Alert Type is no longer available, even if the Alert Type's Status is Active.
- Once an end date is reached, the Alert Type is no longer available, even if the Alert Type's Status is Active.
- Confirm that the Status drop-down menu is set to Active.
- If you want to disable the Alert Type, set the Status to Inactive.
- If you want to disable the Alert Type, set the Status to Inactive.
- Specify the Rank for the Alert Type.
- The rank number indicates the order in which the Alert Type appears under the Alert List dialog.
- A lower number indicates a higher rank. In other words, an alert type with a rank of 0 is evaluated before a record with a rank of 1.
- Note that Alert Types with Scope set to Global always appear before Alert Types with Scope set to Entity no matter the rank of the entity level alert.
- If you want the information about an alert to display when a user first opens a record that has an associated alert of this type, enter a value of 1 in the Display Alert On Load field.
- The default value for this field is 0. However, users are still notify of the alert by the activation of the Alerts icon in the record's toolbar. When the Alerts icon is red, an active alert exists for the record.
- The default value for this field is 0. However, users are still notify of the alert by the activation of the Alerts icon in the record's toolbar. When the Alerts icon is red, an active alert exists for the record.
- If you have developed an object to define the behavior of this alert type, select the Component Plug In tab and enter the following:
- Locate the Object which defines the alert type by clicking the button to the right of the Object field.
- Enter the assembly name for the alert type in the Assembly field.
- Enter the name of the class for the alert type in the Class field.
- If the behavior of the alert type is defined through a script (such as a SQL statement), select the Source Script tab and enter the following:
- Enter a name for the script in the Script Name field.
- Specify the script's type in the Script Type field. By default, Aptify includes a Script Type called Alerts to be used for these types of scripts. See About the Script Types Form for more information about script types.
- Enter the language of the script in the Script Language field. See the About the Script Type Languages Form for more information about coding languages.
- Enter the text of the script in the Script Text box.
Save and close the record.
Aptify users must close and reopen the Aptify application before a new Alert Type or any changes to an existing Alert Type take effect.
Related content
Copyright © 2014-2019 Aptify - Confidential and Proprietary