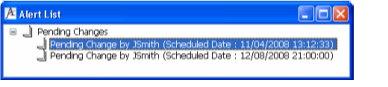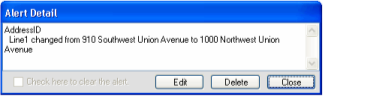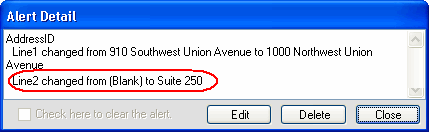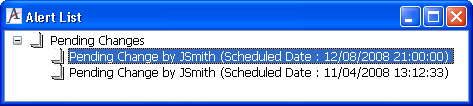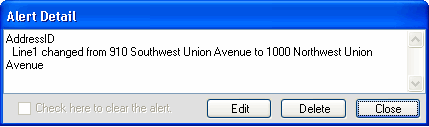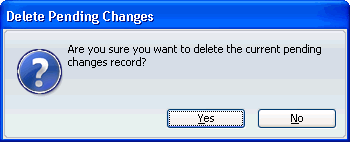Using the Save as Pending Button
Sometimes it is beneficial to be able to make certain changes to records that take effect at a future date. For example, a company is moving locations and will have a new address as of the beginning of next year. The Save As Pending button saves the record as pending allowing user to modify records prior to a specific date and then applies those changes automatically on the scheduled date. When a pending change exists, it automatically enables the Alerts button prompting the user that there are pending changes on this record. In addition, a user can edit and delete pending changes as necessary.
Before pending changes can take effect automatically, your administrator must set up an Application Server on your network and create a Scheduled Task that will process pending changes on a regular basis. See Administering Pending Changes for details.
Saving Changes as Pending
Follow these steps to save changes to a record that should be applied on a specific date in the future:
- Open the record which you want to modify.
- Make the necessary changes and select the Save As Pending button in the toolbar.
- Select the date and time the change should take effect from the Scheduled Date drop-down.
- The default value is the current date and time.
- The default value is the current date and time.
- Click the OK button to close the dialog.
- The form repopulates with the currently saved data (in other words, the pending changes are removed since they are not applicable yet).
- The Alerts icon turns red on the record’s toolbar to notify all users that pending changes exist for the record. See Using the Form Command Buttons for more information on the Show Alerts button.
- After the pending change’s specified date and time passes, the Aptify Scheduled Tasks system automatically updates the record with the appropriate changes. Once the pending changes have been saved to the record, the Alerts icon no longer appears in red (if no other alerts are pending for the record).
Modifying Pending Changes
Follow these steps to modify changes that have been saved as pending:
- Select the Alerts button.
- When a pending change exists for a record, the Alerts button is active, notifying the user that there are pending changes on this record.
- When a pending change exists for a record, the Alerts button is active, notifying the user that there are pending changes on this record.
Expand the Pending Changes hierarchy by selecting the plus sign (+).
Double-click the pending change in which you want to modify to open the associated Alert Detail dialog to see information about the pending changes that will be applied to the record.
- Click the Edit button.
- The record is refreshed with the pending changes specified in the Alert Detail Dialog.
- The record is refreshed with the pending changes specified in the Alert Detail Dialog.
- Make the necessary modifications to the pending change and select Save As Pending.
Even if you decide not to make any modifications to the existing pending change, you still need to select the Save As Pending button to reset the Scheduled Date.
Select the date and time the change should take effect from the Scheduled Date drop-down.
- The default value is the current date and time.
Note that you can view the modified changes by selecting the corresponding change from the Alert List. Follow these steps:
- Select the Alerts button.
- Expand the Pending Changes hierarchy by selecting the plus sign (+).
- Double‐click the appropriate pending change to view the modified changes.
Deleting Pending Changes
Follow these steps to delete a pending change:
- Select the Alerts button.
- When a pending change exists for a record, the Alerts button is active prompting the user that there are pending changes on this record.
Expand the Pending Changes hierarchy by selecting the plus sign (+). Double‐click the pending change which you want to delete to open the associated Alert
Detail dialog.- Click the Delete button.
- Select Yes to confirm the deletion of the pending change.
- The associated Pending Changes record is deleted and the change will no longer take effect at the specified date and time.
Related content
Copyright © 2014-2019 Aptify - Confidential and Proprietary