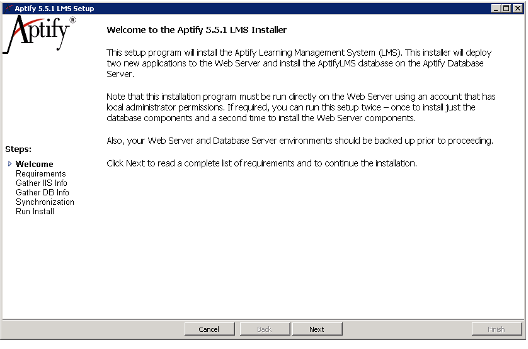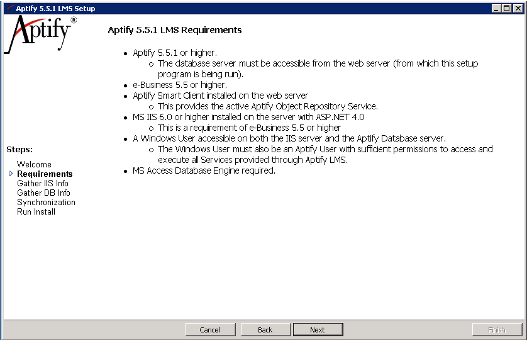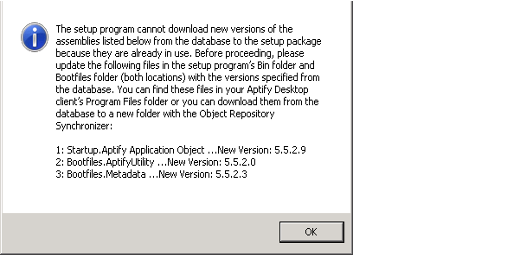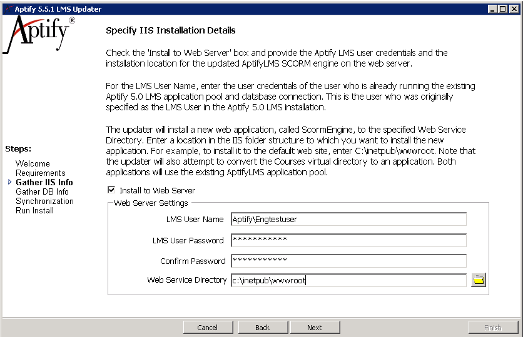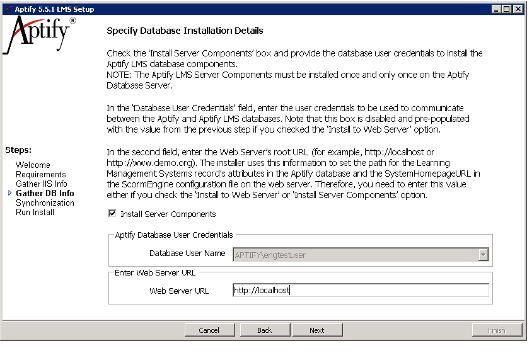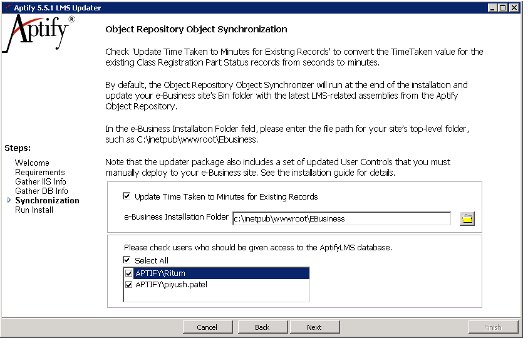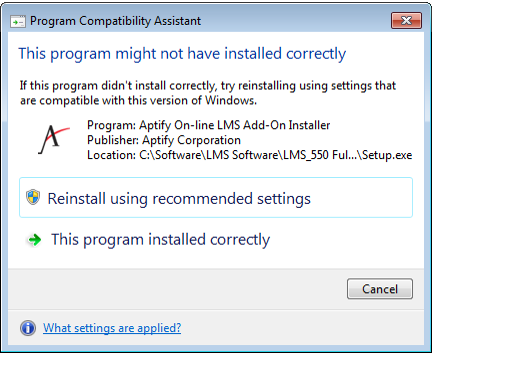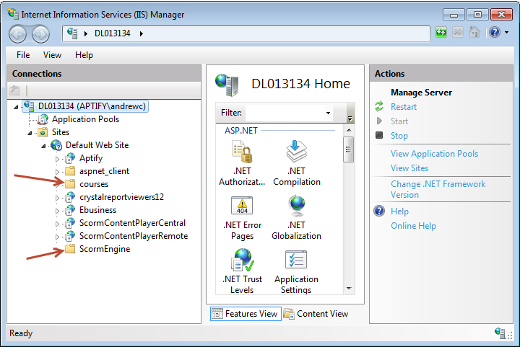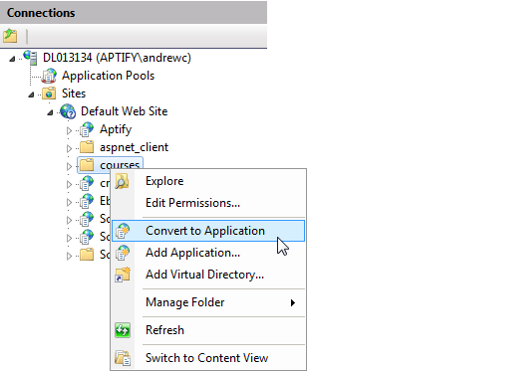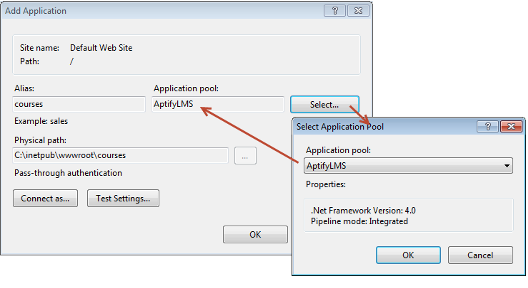Updating Aptify LMS
This topic describes the process for updating an existing Aptify Learning Management System (LMS) installation from a previous release to LMS 5.5.1 or LMS 5.5.1 for Aptify 5.5.3. If you are performing a new Aptify LMS installation, see Installing Aptify LMS.
Like the Aptify LMS installation program, the Aptify LMS upgrade program can be broken down into two different actions:
- updating the Aptify database server components
- updating the Aptify e-Business web server components
When updating Aptify LMS for the first time, the standard upgrade method is to upgrade the necessary components for both the database and the web server (as described in Installing the Aptify LMS Module). However, depending on your environment, you can also perform each action within the upgrade process separately by selecting (or clearing) the options appropriately. The process for updating LMS by performing the actions separately mirrors the process for installing LMS using separate actions. See the subsections in About the Aptify LMS Setup Program Options for more information.
If you are updating the database and web server components separately, you must upgrade the database server components first.
Follow these steps to upgrade your Aptify LMS installation to version 5.5.1:
Confirm that your Aptify system is running Aptify 5.5.1 and up, and is running Aptify e-Business 5.5 and up.
If you are installing Aptify LMS 5.5.1 for Aptify 5.5.3, your Aptify system should be running Aptify 5.5.3 and Aptify e-Business 5.5.3.
- Identify/create the required user account that will to used during the LMS setup.
- This can be the same user that runs e-Business.
- If you are unable to specify a domain user for both the Database User and the LMS User, see Note Concerning Installation With A Local Trusted User or more information.
- Add/verify the designated domain account/local users has a trusted user in Aptify, with the appropriate privileges.
- Note that this user must be assigned a valid user license to successfully communicate with the database server.
- Using Microsoft SQL Server Management Studio, back up the APTIFY and AptifyLMS databases before continuing.
- Log in to the web server that hosts the e-Business site as a user who has administrative privileges.
- If you are updating the database server components only, you can log into the database server, if it has the Aptify Desktop client installed, or any computer on the network that has the Aptify Desktop client installed.
- If you are updating the database server components only, you can log into the database server, if it has the Aptify Desktop client installed, or any computer on the network that has the Aptify Desktop client installed.
- Download the installation ZIP file to a folder on the web server that is hosting the e-Business site (or database server if installing database server components only) and unzip its contents.
- Run the upgrade program locally on the server; do not run it over the network.
- Run the upgrade program locally on the server; do not run it over the network.
- Close the Aptify Desktop client on the computer, if currently running.
- Right-click the Setup application and select Run as administrator to launch the installation program.
- Log in to Aptify as an administrative user when prompted.
- In the Server field, enter the name of the Aptify database server.
- Select the Specify a User Name and Password option, and enter the log in information for a user account that has system administrator permissions on the database server, such as the default sa account.
- Click OK. The Welcome screen displays.
- Review the information on the Welcome screen and click Next to continue. The Requirements screen displays.
Review the installation requirements for Aptify LMS 5.5.1 and click Next to continue.
Since Aptify LMS leverages Aptify e-Business, it has many of the same requirements as e-Business.
- The upgrader verifies that the objects in the setup program's Bin folder matches the objects in your Aptify system, which is one requirement to ensure a successful upgrade. If the upgrader detects that there is an object mismatch, it automatically synchronizes its Bin folder with the objects from your Aptify database. In that case, you will see a dialog that displays the progress of the synchronization process. When prompted, close the setup program and relaunch it to start over using the updated objects.
- However, in some cases, objects may already be in use by the upgrader so they cannot be overwritten. If this occurs, you will see a message like the one shown below:
Perform the following steps if the above dialog box displays:- Review the contents of the dialog box and write down the name and version number of any files you need to update. Then, click OK and close all relevant dialog boxes and exist from the setup program.
- On a computer that hosts your Aptify Desktop client, navigate to the Program Files > Aptify 5.0 folder on the C: drive.
- Locate the files identified in the dialog box in C:\Program Files\Aptify 5.0 and confirm that the version number of the files in the Program Files folder matches what was displayed in the dialog.
- Copy these versions of the files from C:\Program Files\Aptify 5.0 to two folders in the Aptify 5.5.1 LMS Setup program: Bin and Bin\Bootfiles.
- Restart the setup program and continue until the installer displays the IIS Installation Details screen.
- However, in some cases, objects may already be in use by the upgrader so they cannot be overwritten. If this occurs, you will see a message like the one shown below:
- The setup program also checks to ensure that the Microsoft Access Database Engine 2007 is installed. If you do not have the Microsoft Access Database Engine installed in your environment, a dialog box displays, asking if you want to install it now. If this dialog box displays, perform the following steps:
- In the dialog box, click Yes. A dialog box indicating that the setup is unable to proceed displays.
- In the dialog box, click OK. The Aptify LMS installation stops and the Microsoft Office Access database engine 2007 (English) Setup screen displays.
- Select the I accept the terms in the License Agreement option, and click Next to begin the installation.
- Restart the setup program and continue until the installer displays the IIS Installation Details screen.
- If you want to upgrade the Aptify e-Business web server components, select the Install to Web Server option and complete the following fields (If you do not wish to upgrade the web server components at this time, continue to the next screen):
- LMS User Name: Specify the name of a trusted user account that will run the e-Business piece of Aptify LMS (this user will run an AptifyLMS application pool in IIS). This can be the same user that is already running the Aptify e-Business site or another local User created on the server where IIS is installed. Note that the user you specify must meet the following requirements:
- Have the appropriate User Licenses including e-Business, Education and LMS Module Licenses. Note that the appropriate LMS licenses should be imported and assigned prior to installation of the LMS module.
Have sufficient permissions in Aptify to access and update all services that can be modified using Aptify LMS (such as the Education Management services).
When updating Aptify LMS with a local administrative user, the same user must be available on both the Aptify e-Business web server and the Aptify database server. See Note Concerning Installation With A Local Trusted User for more information.
- LMS User Password: Enter the password for the trusted user or the local user specified in the LMS User Name field.
- Confirm Password: Re-enter the password you entered in the LMS User -Password field.
- Web Service Directory: Specify a folder location on the web server where the files for the Scorm Engine and Courses applications will be installed. This can also be the same default location where e-Business is installed.
- During upgrade, the setup program creates or updates two folders in the location you specify on the web server that hosts the e-Business site.The updater will create a new folder called ScormEngine, that replaces the ScormContentPlayerCentral and ScormContentPlayerRemote web applications used by Aptify LMS 5.0. Note that the updater does not delete the existing ScormContentPlayerCentral and ScormContentPlayerRemote applications, but it updates the Learning Management System attributes to point to the ScormEngine location instead of to these applications
- The updater will also add additional files to the existing Courses folder that stores any existing uploaded content (or create a new Courses folder if it cannot find one). Note that Aptify LMS 5.5.1 converts the Courses folder into a web application to support the LMS content security model.
- The updater automatically converts the ScormEngine and Courses folders to web applications, so at least initially you should install them in a location where they can act as their own application and not add them to an existing application (like the e-Business web site). For example, if you provide a Web Services Directory path of C:\Inetpub\wwwroot, the updater will create these applications inside the server's Default Web Site.
- The updater adds the required permissions for the LMS User to those folders. Therefore, the user who is currently logged into the web server and the LMS User specified above must have Modify permissions to the target folder prior to running the installer.
- LMS User Name: Specify the name of a trusted user account that will run the e-Business piece of Aptify LMS (this user will run an AptifyLMS application pool in IIS). This can be the same user that is already running the Aptify e-Business site or another local User created on the server where IIS is installed. Note that the user you specify must meet the following requirements:
- Click Next. The Database Installation Details screen displays.
- Review the Specify Database Installation Details screen and choose one of the following options:
- If this is the first time you are updating Aptify LMS for your Aptify system to version 5.5.1, select the Install Server Components option to update the components to the Aptify database server and complete the following fields:
Database User Name: If you selected the Install to Web Server option in the previous screen, the trusted user you specified appears in the Database User name field by default and cannot be changed (the field is disabled for editing as shown below). Note that if several different active user records exist in the Aptify database with the same user name, they will appear in the drop down list. If the LMS User is a local user and an equivalent user is found on the Aptify database, this field will automatically select that user as the default Database User to be used by the updater.
When installing LMS with a local administrative user, the same user must be available on both the Aptify e-Business web server and the Aptify database server. See Note Concerning Installation With A Local Trusted User for more information.
- Web Server URL: Specify the base URL for the e-Business web server (such as, http://www.mywebserver.com/, or http://localhost/). This will identify the location of the new ScormEngine application that the installation will add to the web server. When installing the server components, the setup program automatically uses this path to configure the Aptify LMS attributes found on the Aptify LMS record in the Learning Management Systems service within Aptify. You can manually edit the attributes later if you need to change the web server URL after completing the installation. Note that the value you enter here must begin with http://, which the setup program will validate.
- If you have previously installed the Aptify LMS components on the database server during an earlier run of the Setup program and now you want to install or reinstall just the Web components for an e-Business site, make sure the Install Server Components option is cleared and continue to the next screen.
- If this is the first time you are updating Aptify LMS for your Aptify system to version 5.5.1, select the Install Server Components option to update the components to the Aptify database server and complete the following fields:
- Click Next. The Object Repository Object Synchronization screen displays.
- As of Aptify LMS version 5.5.1, time taken data is now expressed in minutes for any new LMS interactions. This means that data for your existing interactions from LMS 5.0, which is in seconds, will be inconsistent with the new interactions in minutes. Therefore, the updater offers you the option to convert the Time Taken data for existing interactions from seconds to minutes. If you want to update the time taken data in Parts Status records for existing course parts from seconds to minutes, select the Update Time Taken to Minutes for Existing Records option.
- Specify the file location of your e-Business site in the e-Business Installation Folder field (for example, C:\inetpub\wwwroot\ebusiness). During installation, the setup program runs the Object Repository Synchronization process to update the Bin folder of the site specified in this field to push the latest LMS objects to the e-Business site.
Specify the top-level folder for the site; do not specify its Bin folder.
- Specify the file location of your e-Business site in the e-Business Installation Folder field (for example, C:\inetpub\wwwroot\ebusiness). During installation, the setup program runs the Object Repository Synchronization process to update the Bin folder of the site specified in this field to push the latest LMS objects to the e-Business site.
Identify the users who should be given access to the AptifyLMS database. Select the Select All option to select all listed users, or select individual users from the group box. The list shows all Active Aptify users with a valid SQL Server Login, except sa.
Whether the fields in this screen are active depends upon whether you have decided to install the Web Server and Database updates in previou screens. The Update Time Taken to Minutes for Existing Records and e‐Business Installation Folder options are active if you have selected to install the Web Server updates, and the option to add users to the AptifyLMS database is active if you have selected to install the Database updates.- Click Next to continue, and click Finish to begin the upgrade. The screen will indicate the progress of the upgrade.
The updater will perform the following tasks during the installation:- Upgrade the AptifyLMS database to use the SCORM Engine 2013.2.
- Deploy a new virtual entity, LMS Reporting Details, and install a set of baseline views for reporting purposes.
- Deploy updated baseline forms for Class Registration Part Status and Course Parts.
- Deploy an updated Course Import wizard; this will appear as a new Wizards record. The existing Course import wizard is deactivated but remains in the system.
- Divide the current value of the ClassRegistrationPartStatus.TimeTaken field by 60 to convert the values from seconds into minutes (rounding up to the nearest minute). This only occurs if you checked the Update Time Taken to Minutes for Existing Records option.
- Deploy the ScormEngine web application (which replaces ScormContentPlayerCentral and ScormContentPlayerRemote) and convert the Courses folder into a web application.
- Aptify LMS 5.5.1 includes updates to a set of e-Business User Controls, but the updater does not deploy the updated controls to your e-Business site. See the steps below to manually deploy the updates.
- Click OK when prompted that the upgrade is complete to close the wizard.
- Depending on your operating system, Windows may display a Program Compatibility Assistant message, as shown below, even though the LMS setup ran successfully. If the setup program indicated that the installation was successful but you see the Program Compatibility Assistant message, select the This program installed correctly option to close the dialog.
- Depending on your operating system, Windows may display a Program Compatibility Assistant message, as shown below, even though the LMS setup ran successfully. If the setup program indicated that the installation was successful but you see the Program Compatibility Assistant message, select the This program installed correctly option to close the dialog.
- If you installed the Web components, launch the Internet Information Services (IIS) Manager and confirm that the ScormEngine and Courses applications were added to the location you specified.
- In some cases, the setup program may not have been able to convert the courses and ScormEngine virtual directories to applications. In that case, one or both entries will appear with the folder icon in the Sites panel rather than as web applications. In the example shown below both entries are virtual folders but not applications.
- If one or both entries are not applications, you can convert them to applications manually. Follow these steps:
- Right-click the folder you want to convert to an application in the Sites list.
- Select Convert to Application from the context menu.
- In the Add Application dialog, click the Select... button and choose AptifyLMS from the list of available application pools. If AptifyLMS does not appear, the setup program did not create it. In this case, contact Aptify Technical Support for assistance.
- Click OK to close the dialog. The entry should now appear as an application in the Sites list.
- In some cases, the setup program may not have been able to convert the courses and ScormEngine virtual directories to applications. In that case, one or both entries will appear with the folder icon in the Sites panel rather than as web applications. In the example shown below both entries are virtual folders but not applications.
- Check the .NET Framework version for your Web server's AptifyLMS application pool. If set to v2.0, update it to v4.0.
- Review and deploy updates to the modified e-Business User Controls. Aptify LMS 5.5.1 includes an update to a set of e-Business user controls to support new features and functionality. The updated controls are as follows:
- ViewClass.ascx: Updated control to refresh automatically when a user completes content. Note that this refresh occurs for SCORM content but not Tin Can content. Also, added a note to the Syllabus grid alerting the user that he/she may need to refresh the page to see updated results.
- ViewClass.ascx.vb: Updated syllabus grid to respect Course Part status so that only active, non-expired content can be launched. Any content that is currently marked as Pending and would load under LMS 5.0 will no longer with LMS 5.5.1 when this control's updates are applied. The solution is change the status for those Course Parts to Active to make them available. This updated control also adds support for the Passed status option (which replaces Success in LMS 5.5.1).
- ViewCourse.ascx.vb: Updated syllabus grid to show content list based on Course's Course Parts even though content cannot be launched.
- LoginSF4.ascx.vb: Added support for generating a cookie that is used by the ScormEngine and Courses web applications to validate that the logged in user can access the requested LMS content. This control is specific to Sitefinity-based e-Business sites.
- Login.ascx.vb: Added support for generating a cookie that is used by the -ScormEngine and Courses web applications to validate that the logged in user can access the requested LMS content. This control is for e-Business sites that do not use Sitefinity.
- Profile.ascx.vb: Added support for generating a cookie that is used by the -ScormEngine and Courses web applications to validate that the logged in user can access the requested LMS content.
If you are updating to Aptify LMS 5.5.1 for Aptify 5.5.3 or have not modified these controls on your e-Business site (either e-Business 5.5 or 5.5.1), you can replace your existing files with the corresponding file found in the updater's Include\UserControls folder. If you have modified one or more of these User Controls, you should:
- Use a comparison tool to identify the differences between your files and the versions provided in the setup program's Include\UserControls folder.
- Manually apply the updates from the Aptify LMS 5.5.1 versions of the controls to your copy of the controls.
- Test your modified controls to confirm they operate as expected after you complete the LMS 5.5.1 installation.
- Contact Aptify Technical Support if you require assistance updating your controls so they include the latest LMS 5.5.1 updates.
- Restart the IIS web server service.
- Although technically not required, restarting the IIS service will ensure that all existing sessions connected to the web server are terminated before the website is used.
- To restart IIS from the IIS Manager, select the top level node in the Connections pane and choose the Restart option in the Actions pane on the right side of the page.
- If you updated Aptify LMS on Aptify 5.5.2, follow the steps in Installation Note for Aptify LMS in Aptify 5.5.2.
See How to Use Aptify LMS and Managing Aptify LMS Content for details on the new features included with Aptify LMS.
Answer level reporting using the LMS Reporting Details service is only available for interactions that occur after updating Aptify LMS from version 5.0 to 5.5.1. Interactions that existed prior to the upgrade will not appear in views of the LMS Reporting Details service.
Related content
Copyright © 2014-2019 Aptify - Confidential and Proprietary