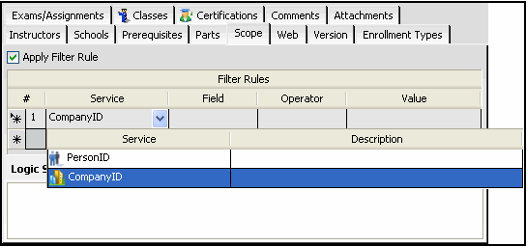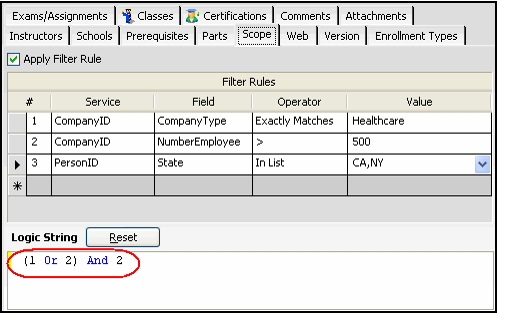Using the Scope Tab in Courses
The Scope tab on a Courses record lets you define the audience for a particular course. By default, all Web-enabled courses are visible on an e-Business website to all Web Users. However, by entering one or more filter rules on this tab, you can control who can see this course online on an e-Business website based on information in their Persons records and corresponding Companies records (if applicable).
When a Web User meets the scope's filter criteria, he or she can see and register for this course online on an e-Business website. If a Web User does not meet the filter criteria, this course will not display on the e-Business site for that user.
For example, a course may be available only to Web Users linked to a specific company or those who reside in a particular state.
Follow these steps to create one or more filter rules to specify the conditions under which a course should be available online for a Web User:
Creating a filter rule is very similar to creating a filter for a view.
- Click the Scope Tab on the Courses record.
- Select the Apply Filter Rule option.
- Select a Service for the first filter statement.
- You can create a filter statement based on a field in one of the following services:
- PersonID: Select this option if the filter statement is based on a property of the Persons record to which a Web User is linked.
- CompanyID: Select this option if the filter statement is based on a property of the Company linked to the Web User's Persons record (via the Company link box on the Persons record).
Note Concerning Available Services
Depending on your system configuration not all services listed above may be available. If you want to create a filter for any service not included in your list contact your System Administrator.
- Select a Field in the selected service to use as the basis for the filter.
- The Field drop-down list displays the set of fields contained in the service you selected. For example, in the figure above, the Field is the Company's Type field.
- The fields are listed in the order in which they appear in the entity. However, the fields can be sorted alphabetically (ascending or descending) by clicking the desired Field column heading (Field or Description) to sort by. One click sorts the specified column in alphabetical ascending order. Clicking the column heading a second time sorts the fields in descending order.
- Select the Operator for the filter statement.
- The operator compares the value of the selected Field for each record in the service with the contents of the Value column.
- The available options in the Operator drop-down list vary depending on the type of Field selected: text or number.
Field Type
Operators Available
Type of Comparison
Character
Exactly Matches
Field column value exactly matches the characters entered in the Value column.
Contains
Field column value contains the characters entered in the Value column. The characters can appear anywhere in the field.
Begins With
Field column value begins with the characters entered in the Value column.
Ends With
Field column value ends with these characters entered in the Value column.
Does Not Contain
Contents lists in the Value column to do appear anywhere in the Field column value.
In List
Field column value matches one of the values in the Values column; each value is separated by a comma.
Is Blank
Field column value contains no data.
Is Not Blank
Field column value contains any data.
Numeric/Date
=
Equals
< >
Does not equal
>
Greater than
<
Less than
>=
Greater than or equal
<=
Less than or equal
In List
Field column value matches one of the values in the Values column; each value is separated by a comma.
- Enter the Value of the filter statement.
- You enter characters, a phrase, or a number that the system will use as the basis for the filter. The Value field uses the operator selected in the Operator column to determine the type of match.
- In general, you manually enter text or numbers into the Value column, but, in some cases, the system provides you with additional options to facilitate selection:
- For all field types other than Datetime fields, Aptify provides a drop-down list of the first 100 possible values that you can select from. These possible values are only a suggestion: Only the first 100 values appear in the list, even if the field contains more than 100 values. If the field contains less than 100 values, then all of the values appear in the list. You can either select a value from the drop-down list or manually enter a value in the field.
- If you select a field that uses the Datetime format from the Field drop-down list, an ellipsis (…) button appears in the Value field. Clicking this button opens a Date Selection Box.
- For bit fields, you can enter a filter of Field = True or Field = False. The Filter Rule automatically converts this to Field =1 or Field = 0.
- In the example below, this course only applies to Web Users in the healthcare industry (that is, only to people linked to a Company with a Company Type of Healthcare).
- You enter characters, a phrase, or a number that the system will use as the basis for the filter. The Value field uses the operator selected in the Operator column to determine the type of match.
- Create additional filter rules, as necessary.
- If you want to delete a filter rule, select the appropriate line and press the Delete key.
- If you want to delete a filter rule, select the appropriate line and press the Delete key.
- Configure the Logic String to join the filters together.
- Just like with multiple view filters, you use Boolean logic to connect multiple filter rules. This includes the following common connectors:
- AND: Restrictive; matches records that satisfy both filter statements
- OR: Inclusive; matches records that satisfy either filter statement
- NOT: Corresponds to records that do not match a filter statement
- By default, multiple filter rules are joined with an AND operator.
- In the example shown below, the course is available only to people who live in California or New York and either work in the healthcare industry (Company Type matches Healthcare) or work for a company with over 500 employees.
- To reset the filter logic to its original setting, click the Reset button.
- Just like with multiple view filters, you use Boolean logic to connect multiple filter rules. This includes the following common connectors:
Save the Courses record.
To disable a filter rule, clear the Apply Filter Rule option and save the Courses record.
Copyright © 2014-2019 Aptify - Confidential and Proprietary