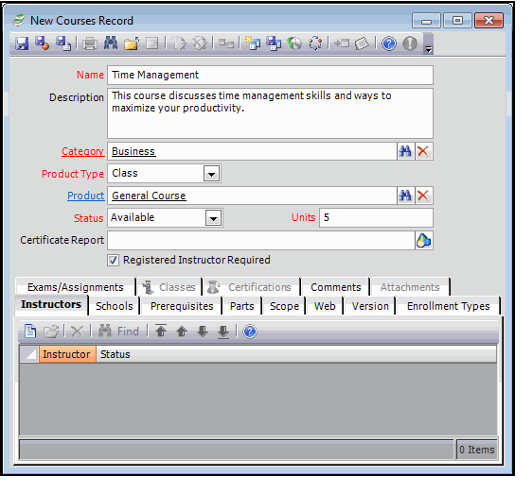Creating Courses
Creating a Courses record not only defines the course, it tracks the other information associated with the course such as units, instructors, schools, and products.
Follow these steps to create a course:
- Open a new record for the Courses service.
- Enter the course Name and an optional Description of the course.
- Enter a course Category. This field links to the Course Categories record.
- Enter the Product Type for this course. This field is required and supports three options as shown below.
- Class: This Product Type is for Courses that are best identified as a Class. For example, a course that meets in a traditional classroom or a course that is offered as e-Learning content are both generally suited to a Class Product Type. This is the default Product Type setting.
- General: This Product Type is depreciated functionality, included for backward compatibility purposes to support the Class Registration wizard, which was the registration solution prior to version 4.5. Do not use this type unless you upgraded from a version earlier than 4.5 and continue to use the Class Registration wizard.
Meeting: This Product Type is for Courses that are best identified as a Meeting. For example, a conference, seminar or other type of event that spans a shorter period of time (partial days to week-long events).
The required details for Courses created with a Product Type of Meeting may vary and are identified individually where they apply.
- Select or Clear the Create Separate Meeting for Each Class option.
- When cleared, any class associated with this meeting will use the same product as the one specified on the Courses record. This option is intended for a one-to-one relationship between courses and classes (one class per course).
When selected, Aptify will create a copy of the Meeting product you've identified for each Class linked to this Course. This way, each class is tied to its own Meeting. You should leave this option selected unless there will be only one class for a particular course.
This option is selected by default when the Product Type is Meeting.
- Enter the Product for this course, if desired.
- This field specifies the product that is used for order entry purposes when students register for this course. See Managing the Class Registration Service for information on how a student registers for a class.
- The Product Type for this product will determine which method you can use to create Class Registrations (using the Wizard or from an Order). See Creating a Product to Associate with Courses and Classes for details.
- The product specified here automatically flows down to Classes linked to this Course.
- If Product Type is set to Meeting, you must specify a meeting type Product. The field is optional for other product types, but if you leave it blank, you will still need to specify a Product on a Classes record.
- Select a Status for the course: Available, On-Hold or Cancelled.
- Courses that are On-Hold or Cancelled (and their related classes) do not appear on an e-Business website.
- Courses that are On-Hold or Cancelled (and their related classes) do not appear on an e-Business website.
- Enter the number of Units the course satisfies.
- Save the Courses record.
- Configure the following optional information as needed on the Courses record:
- If the course requires instructors to be registered, leave the Registered Instructor Required option selected. A registered instructor is an instructor listed on the Instructors tab and is designated as an approved instructor for the course. If you clear this option, any instructor can be chosen to teach a class. See Using the Instructors Tab in Courses for details.
- If desired, specify the certificate to print for students who successfully pass this course in the Certificate Report field. This field identifies a report in the Aptify Object Repository that the Certificate Print wizard uses to generate certificates. See Using the Certificate Print Wizard for details.
- If you left the Registered Instructor Required option selected, specify the instructors who have been approved to teach this course on the Instructors tab. See Using the Instructors Tab in Courses.
- On the Schools tab, specify the schools that offer this course, as well as any non-affiliated schools that offer a substitute course for which your organization will grant credit. See Using the Schools Tab in Courses for details.
You must specify at least one School for the course or else you will not be able to create classes for this course.
This requirement does not apply when the associated Course has a Product Type of Meeting.
- Specify any pre-requisite courses that should be completed before a student takes this course on the Prerequisites tab. See Using the Prerequisites Tab in Courses.
- Courses can have Course Parts or lessons associated. Select the Parts tab to configure Courses Parts. See Using the Parts Tab in Courses and Creating Course Parts for details.
- If a course only applies to a specific set of people (based on a person's characteristics or a company's characteristics), you can limit the online availability of this course to those people by specifying one or more filter rules on the Scope tab. This functionality is used in conjunction with an e-Business website. See Using the Scope Tab in Courses for details.
- If you are using the Education Management application in conjunction with an e-Business website, specify the information that appears on the website for this course on the Web tab. See Enabling Course Content Online for details.
- If this course is a new version of an existing course, you can specify version information for this new course on the Version tab. This tab contains the following fields:
- Previous Version: Specifies the course that was the predecessor for the current course. Typically, the previous version is no longer offered, having been replaced by the current course. This field links to another record in the Courses service.
- Version #: Specifies the version number for the current course. For example, if the previous version was version #1, then the current course is version #2.
- Use the Enrollment Types tab to track information about the types of students who can enroll for this course. See Using the Course Enrollment Types Tab in Courses for details.
- To track exams associated with the course, specify these exams on the Exams/Assignments tab. See Using the Exams and Assignments Tab in Courses for details.
Related content
Copyright © 2014-2019 Aptify - Confidential and Proprietary