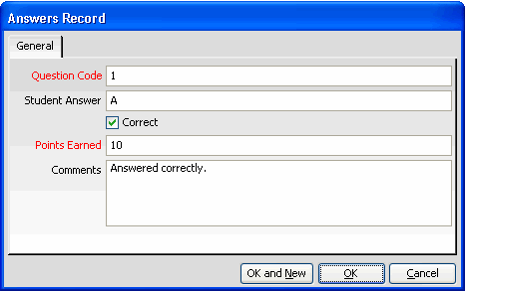Creating an Answer Sheet
An Answer Sheets record can be accessed from the Answer Sheets service or from the Answer Sheets tab on the Classes record. An Answer Sheets record represents a specific student and exam. It also contains each student's answers to a class exam and totals the points or percentage points as well as the student's status. If the student took a substitute course, that information can be entered here as well.
The main portion of the Answer Sheets form contains the Student Name, the class Type, Exam name, Class Number, the student's Status (as related to the exam), the Date the answers were recorded, exam Serial Number and Points and Percent Score.
Answer Sheets records are created two ways. One way is through the Scantron Import wizard and the other is to manually enter the data. See Using the Scantron Import Wizard for more information. The steps below describe how to manually create an Answer Sheets record. For information on creating a Substitute answer sheet, see Creating a Substitute Answer Sheet.
To manually populate an Answer Sheet enter in the following:
- Open a new record from the Answer Sheets service.
- Note that you can also open a new record from the Answer Sheets tab of the Classes form.
- Note that you can also open a new record from the Answer Sheets tab of the Classes form.
- Enter a registered student in the Student field.
- Select Regular in the Type field.
- Regular suggests a regular exam for a class tracked in the Education Management system.
- Substitute suggests the class taken is not tracked by the Education Management system but the Status (passed/failed) based on the points earned will transfer over. Therefore, by including an Answer Sheet record for the substitute class exam, the points can be transferred into the Education Management system. See Creating a Substitute Answer Sheet for details.
- Note that the Course field and Substitute Course tab are only relevant to substitute answer sheets.
- Enter the Exam to which this Answer Sheet applies.
- If you did not open the Answer Sheet from the Classes record, enter the applicable Class in the field provided.
- In the Status field, choose from one of the following options to reflect the answer sheet's current status:
- Registered
- Passed
- Failed
- Leave the Hold Code field blank. This is a legacy field that is not currently used.
- Modify the Date Recorded, if applicable. This field defaults to the current date.
- Enter the Serial Number for the exam taken.
- If the exam has already been taken and graded, enter the student's Point Score and Percent Score in the fields provided.
- If desired, create an Answers record for each question on the exam to record the student's response to each question.
- Open a new record from the Answers tab.
- Enter the question number from the exam in the Question Code field.
- Enter the student's answer to the question in the Student Answer field.
- If the student's answer is correct, select the Correct field. If incorrect, clear the checkbox.
- If the student answered the question correctly, enter the number of Points Earned for the question.
- Enter any additional Comments in the field provided.
- Click OK to save and close the record.
- Enter any additional information on the Comments tab.
- Save and close the Answer Sheets record.
Copyright © 2014-2019 Aptify - Confidential and Proprietary