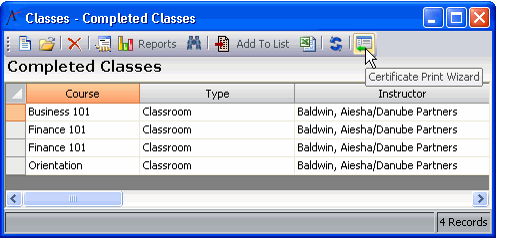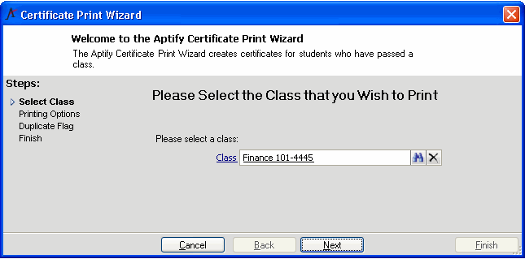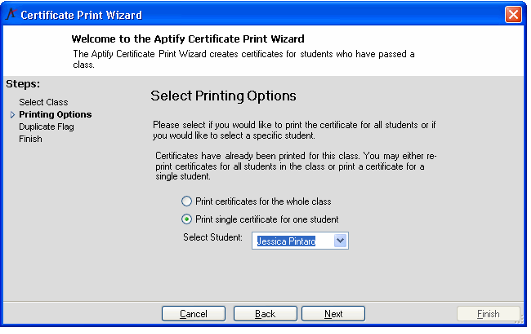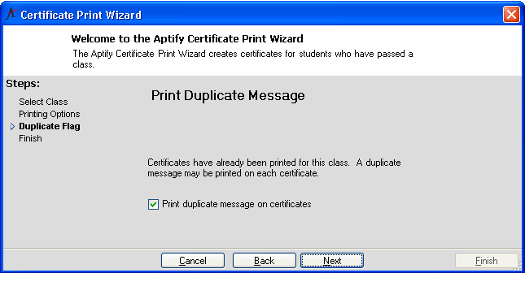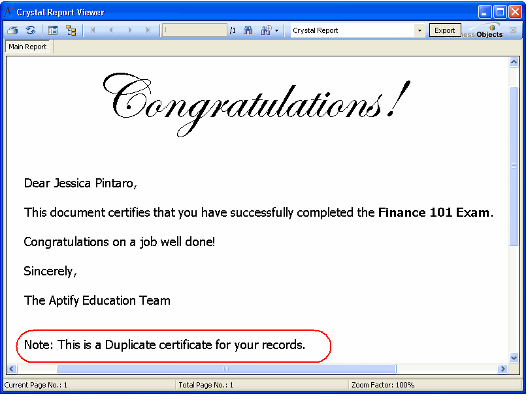/
Using the Certificate Print Wizard
Using the Certificate Print Wizard
Aptify's Certificate Print wizard generates class certificates for students who have passed a particular class.
When launched, a user specifies a particular class. The wizard then loads the Crystal Report identified in the Certificate field for the Courses record associated with the specified class. The wizard populates the report with the set of students who have Answer Sheets linked to the class with a Passed status.
Follow these steps to use the Certificate Print wizard to generate certificates for students who have passed a class:
- Create or open a view of the Classes service.
- Click the Certificate Print wizard icon in the view toolbar to launch the wizard.
- Specify the Class for which the certificates will be printed for and click Next to continue.
- The Course for the class you enter must have a Certificate Report specified to proceed with the wizard. See Creating Courses for more information.
- If this is the first time that you have run the wizard for this particular class, leave the Print certificates for the whole class option selected and click Next to continue. You will skip to the Finish step of the wizard. If a user has run the wizard for this class previously, choose one of the following options and press Next to continue:
- Select the Print certificates for the whole class option if you want to reprint certificates for the entire class.
- To reprint a certificate for a specific student, select the Print single certificate for one student option and select a student from the drop-down list. Only students that have a Passed answer sheet for that class appear in the drop-down list.
- If the wizard has previously been run for this class, you can add a duplicate indication to the reprinted certificate. To add the duplicate notification, select the Print duplicate message on certificates option and click Next to continue.
- See the above figure for a sample report that has a duplicate message printed on the certificate.
- Click Finish to complete the wizard and load the appropriate Crystal Report.
- Print the certificates and distribute them to the students.
, multiple selections available,
Related content
Managing the Certifications Service
Managing the Certifications Service
Read with this
Using the Certificate Print Wizard
Using the Certificate Print Wizard
More like this
Tracking Certificate Information for a Class
Tracking Certificate Information for a Class
More like this
Creating a Certifications Record
Creating a Certifications Record
More like this
Creating a Substitute Class
Creating a Substitute Class
More like this
About the Certifications Form
About the Certifications Form
More like this
Copyright © 2014-2019 Aptify - Confidential and Proprietary