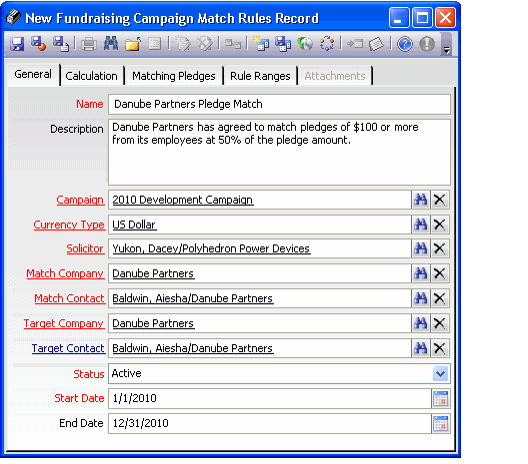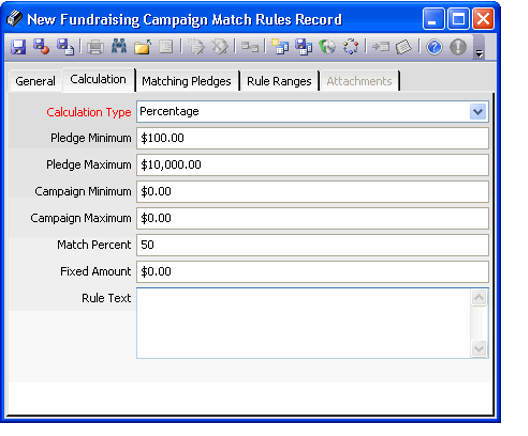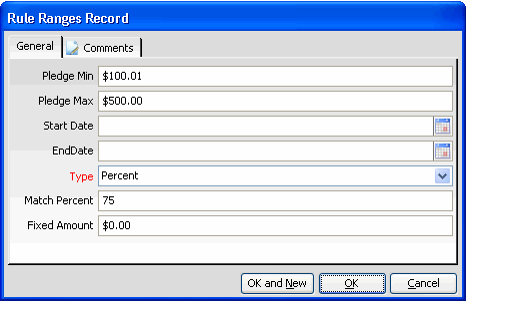Tracking Match Rules
In some cases, a company may offer to match pledges made by its employees (or the employees of a related company) as an incentive for prospects to donate money. For example, if a company fully matches an employee's pledge, that employee's pledge of $50 doubles to $100.
In Aptify, a company's intention to match pledges is recorded as a Fundraising Campaign Match Rule. Then, when a user creates a pledge, Aptify automatically determines whether the pledge meets the match rule's criteria. If so, a user runs the Pledge Matching wizard to automatically generate matching pledges in the correct amount.
This topic describes how to link a match rule to a Fundraising Campaign. See Matching Cash Pledges for information on how the system links pledges to a match rule and for information on how to run the Pledge Matching wizard.
Follow these steps to create a Fundraising Campaign Match Rules record:
- Open a new record from the Fundraising Campaign Match Rules service.
- Enter a Name and Description for the match rule.
- Specify the Campaign the match rule applies to in the Campaign field.
- Enter the Solicitor responsible for this relationship.
- This field is required to save the match rule.
- This field is required to save the match rule.
- If needed, modify the currency in which you want the matching pledges to be calculated in the Currency Type field.
When opening a new Fundraising Campaign Match Rules, the Currency Type field defaults to your organization's functional currency or the system's default currency if an organizational currency is not specified. You can modify the currency type as needed to create matching rules in a different currency.
Only one currency type can be defined per Match Company per fundraising campaign. In addition, once a matching pledge is calculated against a matching rule, the Currency Type field on the Fundraising Campaign Match Rules record is disabled.
- Enter the name of the company that has agree to match pledges in the Match Company field.
- This field links to the Companies service.
- If the Matching party is an individual and not a company, leave this field blank.
- Enter the name of the main contact person for the company in the Match Contact, if desired.
- This field links to the Persons service.
- If the Matching party is an individual and not a company, enter the individual who will match pledges in this field.
- Enter the target company in the Target Company field. A person making a pledge must be linked to this company in order for the pledge to qualify for a match.
- This field links to the Companies service.
- Typically, the Target Company is the same as the Match Company but does not have to be.
- Specify the contact person at the target company in the Target Contact field.
- This field links to the Persons service.
- This field links to the Persons service.
- Leave the Status set to Active.
If the match is no longer applicable at a later date, you can change the Status to Inactive.
Note that only one active Match Rule is allowed per Campaign, Target Company, and Date Range combination.
- Enter the Start Date and End Date for the match period.
- The system populates the Start Date with today's date and leaves the End Date blank, by default. A pledge's Date Received must fall within this date range to qualify for matching.
- The system populates the Start Date with today's date and leaves the End Date blank, by default. A pledge's Date Received must fall within this date range to qualify for matching.
- Select the Calculation tab to specify how a matching pledge amount is calculated.
- In the Calculation Type field, select the appropriate calculation type from the list.
- Standard options include:
- Percentage: When selected the Match Company matches the percentage of the pledge using the percentage amount specified in the Match Percent field.
- For example, if the Match Percent is 50% and the matched pledge is $100, the match amount is $50.
- For example, if the Match Percent is 50% and the matched pledge is $100, the match amount is $50.
- Fixed Amount: When selected, the Match Company matches a fixed amount for all qualifying pledges using the amount specified in the Fixed Amount field.
- Rule Table: When selected, the system uses the rule table defined on the Rule Ranges tab to identify the matching amount.
- Manual: When selected, the system does not automatically calculate the amount for matching pledges. Instead, a user manually enters the amount to match on the matched Pledges record. See Matching Cash Pledges for details. If you select this option, you can enter information about how a user should determine the matching amount in the Rule Text field.
- Object: This option is reserved for future use.
- Percentage: When selected the Match Company matches the percentage of the pledge using the percentage amount specified in the Match Percent field.
- If there is a minimum pledge amount required to qualify for this match, enter that amount in the Pledge Minimum field.
- The Pledge Minimum field is expressed in the match rule's currency type.
- The Pledge Minimum field is expressed in the match rule's currency type.
- If there is a maximum pledge amount beyond which this match rule no longer applies, then enter that amount in the Pledge Maximum field.
- The Pledge Maximum field is expressed in the match rule's currency type.
- The Pledge Maximum field is expressed in the match rule's currency type.
- If this match rule only applies when the current amount raised for the fundraising campaign falls within a specified range, then identify that range by configuring the Campaign Minimum and Campaign Maximum fields.
- The Campaign Minimum and Campaign Maximum fields are expressed in the campaign's currency type.
- The Campaign Minimum and Campaign Maximum fields are expressed in the campaign's currency type.
- If you selected Percentage as the Calculation Type, enter a Match Percent.
- If you selected Fixed Amount as the Calculation Type, enter an amount in the Fixed Amount field.
- The Fixed Amount field is expressed in the match rule's currency type.
- The Fixed Amount field is expressed in the match rule's currency type.
- If you selected Manual as the Calculation Type, enter information for users that describes how they should manually determine the match amount in the Rule Text field.
- If you selected Rule Table as the Calculation Type, click the Rule Ranges tab and specify the applicable matching amount based on a pledge's value.
- Click the New icon in the toolbar to open a new Rule Ranges record.
- Specify the minimum amount for the pledge in the Minimum Amount field.
- Specify the maximum amount for the pledge to be matched in the Maximum Amount field.
- Enter a Start Date and End Date for the Rule Range, if applicable. These fields are for tracking purposes only and do not have an impact on match rule calculations.
- From the Type drop-down, select the type of rule range. Available options are:
- Percent: The company will match a certain percentage for pledges that fall within the specified range. Specify this percentage in the Match Percent field.
- Fixed Amount: The company will match a fixed amount of the pledges that fall within the specified range. Specify the amount in the Fixed Amount field.
- Click OK to save and close the Rule Ranges record.
Add additional Rule Ranges as necessary.
The Rule Table uses a tiered approach so that a lower range applies to a pledge amount up to that range's maximum and then the next tier rate is applied to the pledge amount in its range. Consider the following example:
A Match Rule has two Rule Ranges. For Pledge Amounts between $0.00 and $500.00, the rule matches 5%. For Pledge Amounts between $500.01 and $1,000.00, the rule matches 10%.
Given the tiered approach of the Rule Table, a pledge of $1,000 has a match of $75, as described below.
Tier 1: first $500 in pledge at 5% ($500 x .05 = $25).
Tier 2: second $500 in pledge at 10% (($500 x .10 = $50).
Adding Tier 1 and 2 together results in a total match of $75.
- Save and close the Fundraising Campaign Match Rules record.
Related content
Copyright © 2014-2019 Aptify - Confidential and Proprietary