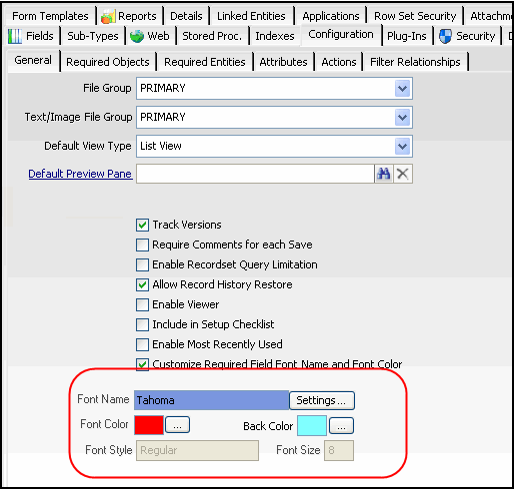Configuring the Appearance of Required Fields
By default, Aptify identifies a form's required fields by setting the field's label caption to red, while non-required fields remain in black (or blue for link box captions). Aptify also leaves the background color for required fields as white. However, an administrator can override this setting at a global or per-entity basis.
- Modifying Required Field Appearance Globally
- Modifying Required Field Appearance for a Particular Entity
Modifying Required Field Appearance Globally
The global attributes that control the required field appearance are in the Aptify Shell exe.config file and correspond to the following keys, which set the default appearance to Tahoma 8 pt font in red and the background color to white:
<add key=Startup.GeneralStartup.RequiredFieldTextColor value= Red/>
<add key=Startup.GeneralStartup.RequiredFieldFontName value=Tahoma/>
<add key=Startup.GeneralStartup.RequiredFieldFontSize value=8/>
<add key=Startup.GeneralStartup.RequiredFieldFontStyle value=Regular/>
<add key=Startup.GeneralStartup.RequiredFieldBackColor value=White/>
If desired, you can modify the values for these keys in Aptify Shell.exe.config and then upload the new version of the file to the Aptify Object Repository to deploy it to all users. For example, you could change the font color to green, the style to Bold, the font to Arial, and the background color of the field to Yellow with these updated settings:
<add key=Startup.GeneralStartup.RequiredFieldTextColor value= Green/>
<add key=Startup.GeneralStartup.RequiredFieldFontName value=Arial/>
<add key=Startup.GeneralStartup.RequiredFieldFontSize value=8/>
<add key=Startup.GeneralStartup.RequiredFieldFontStyle value=Bold/>
<add key=Startup.GeneralStartup.RequiredFieldBackColor value=Yellow/>
See Modifying User Login Preferences and System Attributes for more information on modifying configuration file values.
Modifying Required Field Appearance for a Particular Entity
In addition to changing the default behavior for all required fields in the Startup.exe.config file, an administrator can also modify the appearance on a per-entity basis. Follow these steps:
- Open the entity whose required field appearance you want to modify.
- Click the Configuration > General tab.
- Select the Customize Required Field Font Name and Font Color option. Four additional fields appear, as described below.
- Select the Settings... button to open the Font dialog that lets you select a Font Name, Font Style, and Font Size.
- Click the ellipsis to the right of the Font Color field to open the color picker dialog to select a font color for required field label captions.
- Click the ellipsis to the right of the Back Color field to open the color picker dialog to select a background color for the required field.
- Save and close the entity.
Related content
Copyright © 2014-2019 Aptify - Confidential and Proprietary