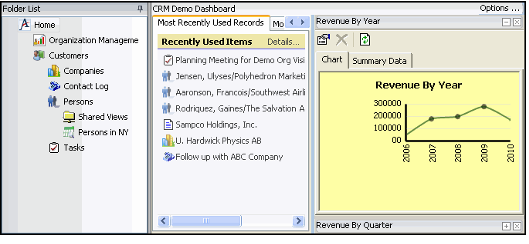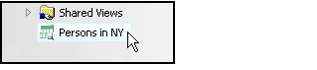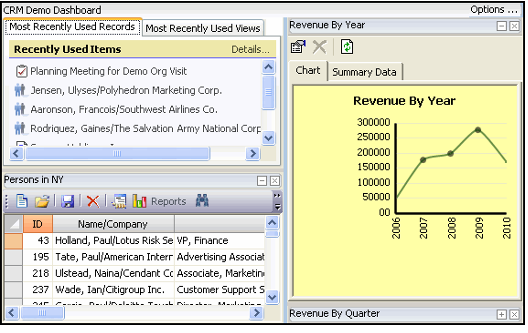/
Adding a View to a Dashboard
Adding a View to a Dashboard
With Aptify, you can drag and drop views into personal dashboards. This feature simplifies the process of adding an existing view of the dashboard. You simply select the view that you want to add within the Folder List and then drop it in the suitable location on the dashboard. The system creates the required dashboard part for you automatically.
Follow these steps to drag and drop a view into a dashboard:
- Add the Folder List to your desktop, if necessary using the Aptify Button's Folder List option.
- Note that Views cannot be dropped from the Navigation Bar.
- Note that Views cannot be dropped from the Navigation Bar.
- Select an application to load its dashboard in the main display window.
- Switch to the desired dashboard, if it is not displayed by default.
- See Switching Dashboards for details.
- Alternatively, you can create a new blank dashboard (see Creating a New Dashboard for details).
- Expand the Folder List tree to reveal the view that you want to add to the dashboard.
- The dashboard remains visible in the main display window as long as you only expand tree headings (by clicking plus (Emoticon: plus) signs). Do not select any of the Folder List headings.
- In the example below, the main dashboard appears in the display window but the Folder List has been expanded to show the Persons in NY view.
- In the Folder List, click to the far right of the view (the right edge) that you want to copy to the dashboard and hold down the left mouse button.
- The dashboard should remain in the display window while performing this step.
- Drag the view from the Folder List onto the dashboard in the display window.
- As you move the cursor over a dashboard's area, each existing part becomes a dark gray box. The new view you are adding to the dashboard is a light gray box.
- You can drop a view on any personal dashboard. If the dashboard currently has no areas, the system will automatically create an area and the necessary part when you drop the view. If the dashboard already has one or more areas, you must drop the view on one of these areas.
- If you cannot drop the view on the location you specified, the cursor appears as a circle with a line through it, as shown below.
- The dashboard should remain in the display window while performing this step.
- Position the view in the desired location on the dashboard and release the left mouse button.
- The dashboard refreshes automatically and the view appears on the dashboard in the location you specified.
- The dashboard refreshes automatically and the view appears on the dashboard in the location you specified.
, multiple selections available,
Related content
Adding a View to a Dashboard
Adding a View to a Dashboard
More like this
Creating a Personal Dashboard
Creating a Personal Dashboard
More like this
Creating a Personal Dashboard
Creating a Personal Dashboard
More like this
Opening a Dashboard
Opening a Dashboard
More like this
Adding a Dashboard Part
Adding a Dashboard Part
More like this
Adding a Dashboard Part
Adding a Dashboard Part
More like this
Copyright © 2014-2019 Aptify - Confidential and Proprietary