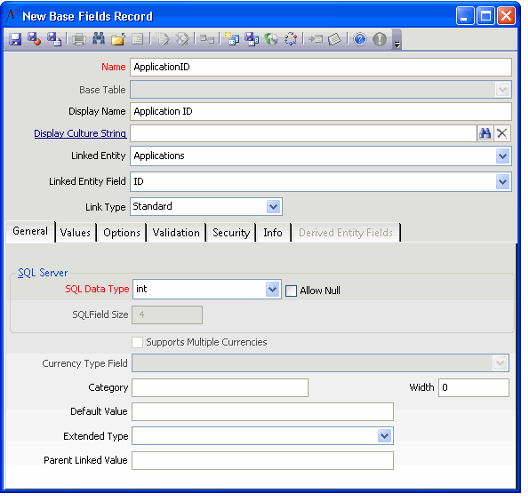/
Defining Base Fields
Defining Base Fields
Defining Base Fields is nearly identical to setting up fields when creating a new or updating an existing Entities record. The field characteristics and options are set up exactly the same way.
The fields on a Base Fields record are identical to the fields on an entity's Fields record. Therefore, see Defining Entity Fields for more information on the fields described in this section. You can also refer to About the Fields Form.
Follow these steps to define a new Base Field record:
- Open a new record from the Base Fields service.
- Assign a name to Base Field within the Name field and click the Tab key.
- The Display Name automatically defaults to the value of the Name field but may be modified.
- The Base Table field is grayed out because it is not applicable to base fields.
- Enter a Display Culture String, if you are using localization on your system.
- See Using Localization Administration for more information.
- See Using Localization Administration for more information.
- If the field is a linked field, select the appropriate Linked Entity and Linked Field from the lists. Also, specify the Link Type (see Link Type for details).
- Configure the fields on the General tab, as necessary.
- Base Field: If you are creating a new base field that is very similar to an existing base field, you can specify the existing base field to load its settings into the new record. Then, you can make the necessary modifications to differentiate this new Base Fields record.
- Note that unlike with standard fields, the new base field is not listed as a derived field of the original base field.
- Note that unlike with standard fields, the new base field is not listed as a derived field of the original base field.
- SQL Server settings: Use these fields to define the field's data type and size.
- Currency fields: If creating a base field that uses the data type of money or smallmoney, configure the multi-currency fields as necessary. See Money Fields for details.
- Width: Defines the field's default column width in a view in pixels.
- Category: Defines the field's category. For generated form, the field appears under a tab labeled with the category's name.
- Default Value: The default value that appears for this field when loading new records.
- Extended Type: Select an applicable field type from the drop-down list to enable additional functionality. See Extended Attribute Fields for more information.
- Parent Linked Value: If this field is in a sub-type entity and links to a field in the parent entity, specify the name of the parent field. See Creating Multiple Filegroups for more information on sub-types. (Note that if you specify a value of ID for this field in a top-level entity, Aptify will not generate a foreign key for this field, even if it is marked as Required. For top-level entities, the system does create a foreign key if specify a value other than ID.)
- Base Field: If you are creating a new base field that is very similar to an existing base field, you can specify the existing base field to load its settings into the new record. Then, you can make the necessary modifications to differentiate this new Base Fields record.
- If the base field is to be a drop down list (standard or data combo), configure the Values tab. See Standard Combo Drop-down List or Data Combo Drop-down List for details.
- Configure the field's Options, Validation, and Security tabs. See About the Fields Form for information on these tabs.
- Once all field characteristics have been set, save and close the Base Fields record.
, multiple selections available,
Copyright © 2014-2019 Aptify - Confidential and Proprietary