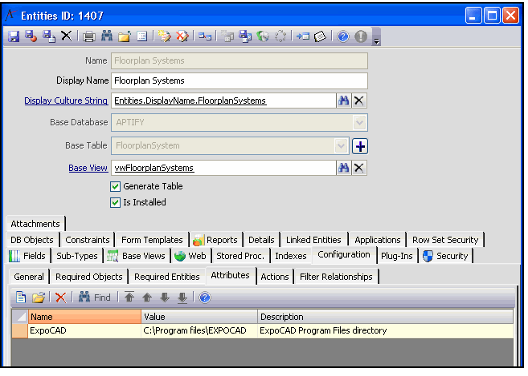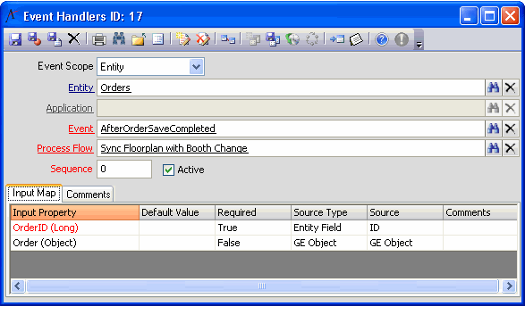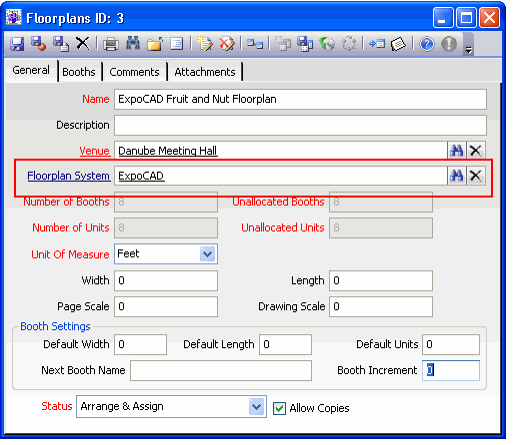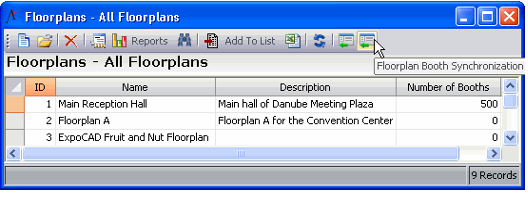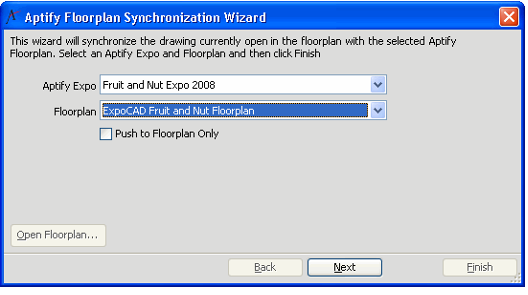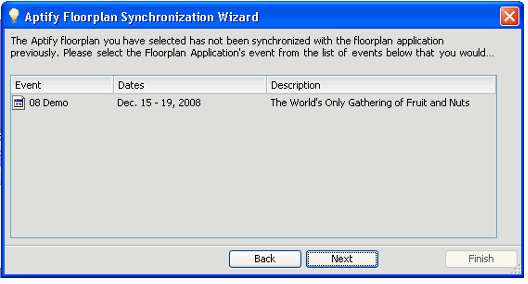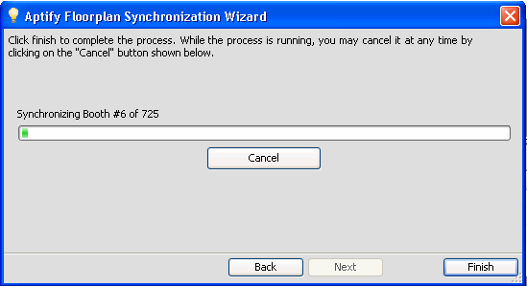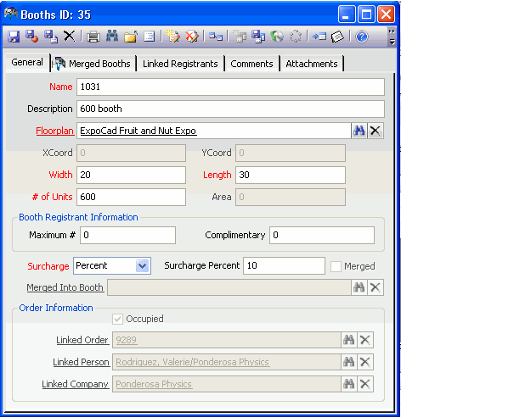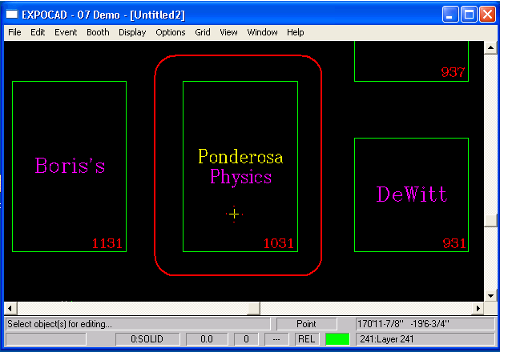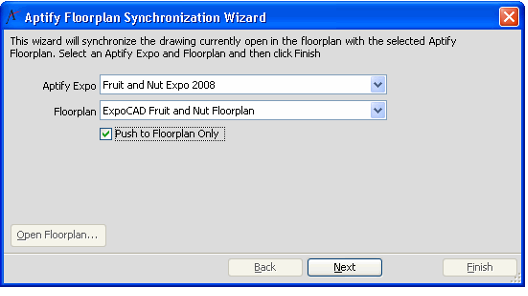Linking a Floorplan to EXPOCAD Desktop
Aptify Expo Management provides the framework to integrate with popular third-party floorplan management systems, such as EXPOCAD Desktop. When integrating with such a system, all floorplan design work occurs in the floorplan system while all financial aspects are handled in Aptify (such as ordering and selecting a booth). Aptify automatically synchronizes booth information with the specified floorplan system each time a customer orders a booth.
Aptify provides built-in integration for the EXPOCAD Desktop floorplan system. Aptify supports integration with EXPOCAD Desktop version 7.9.
After integration, Aptify will send to EXPOCAD Desktop the data for synchronization from the following fields in the exhibitor's Company record:
- Name
- Address lines
- City, County, Country, State and ZIP
- WebSite
- Main Phone (note that any extension number in the exhibitor's Company record is not synchronized)
- Main Fax (note that any extension number in the exhibitor's Company record is not synchronized)
- Information from the Product Codes sub-tab
- Information from the Comments tab
The following steps describe how an organization can link an Aptify Floorplan with a corresponding floorplan in EXPOCAD Desktop:
- An administrator configures the ExpoCAD entity attribute in the Floorplan Systems entity, if necessary.
- When integrating with EXPOCAD Desktop, this attribute specifies the location of the EXPOCAD Desktop program files so Aptify knows how to access EXPOCAD Desktop when running on a user's computer. By default, it is set to C:\Program Files\ExpoCAD. If your organization installs EXPOCAD Desktop in a different location (such as C:\ExpoCAD), you need to modify this attribute with the appropriate location.
- If an administrator modifies this attribute, you may need to close and reopen Aptify before this new information takes effect.
- An administrator enables the Event Handler for the Sync Floorplan with Booth Change process flow.
- This event handler fires when a user saves an order that reserves or cancels a reservation for a booth linked to a third-party floorplan system. The process flow then synchronizes the updated booth data with the third-party floorplan system.
- The event handler is disabled by default. Follow these steps to activate the event handler:
- Create or open a view of the Event Handlers service. This service is in the Process Pipeline Administration application by default.
- Open the AfterOrderSaveCompleted Event Handler for the Sync Floorplan with Booth Change process flow.
- Select the Active option.
- Save and close the Event Handlers record.
- Create a floorplan for an expo and link it to the EXPOCAD Desktop floorplan system.
- See Creating Floorplans for information on creating a floorplan.
- Link the Floorplans record to an Expo (creating the Expos record if necessary).
- See Creating a New Expos Product and Associating Floorplans with Expos for details.
- See Creating a New Expos Product and Associating Floorplans with Expos for details.
Create or open a list view of the Floorplans service and click the Floorplan Booth Synchronization icon in the view toolbar.
Caution
The EXPOCAD Desktop Exhibitor record should be closed before any attempt to synchronize the data between Aptify and EXPOCAD Desktop. Leaving the Exhibitor record open can cause errors during the synchronization process. These errors can occur during automatic synchronizations and during running of the Floorplan Synchronization wizard.
- Select the Aptify Expo to which you linked the floorplan from the Aptify Expo drop-down list.
Select the Floorplan that you want to link to EXPOCAD Desktop.
Leave the Push to Floorplan Only option cleared for an initial synchronization. If you want to manually synchronize Aptify and EXPOCAD Desktop booth information at a later point, you can choose to only send information to EXPOCAD Desktop and not update information back into Aptify.
- Click Next to continue.
- Select the applicable event in EXPOCAD Desktop to which you want to link this floorplan.
- Note that EXPOCAD Desktop events already linked to an Aptify Floorplan do not appear on this list.
- Refer to the help documentation included with EXPOCAD Desktop for information on how to create Events and design booths within EXPOCAD Desktop.
- Click Next to continue.
- Click Finish to begin the synchronization process.
- The wizard downloads booth information from the EXPOCAD Desktop event and creates corresponding Booths records in Aptify.
- Click OK when prompted that the synchronization process is complete.
If any changes are made in EXPOCAD Desktop to the booth layout for the event, rerun the synchronization wizard to update the corresponding Booths records in Aptify.
All booth layout changes must occur in EXPOCAD Desktop. Do not modify booth layout information within Aptify for booths linked to an EXPOCAD Desktop event. In other words, do not change the dimensions or number of units for a booth. However, you can specify Booth Registrant Information and Surcharge details.
- When users save orders that include an order line for a booth linked to an EXPOCAD Desktop event, Aptify automatically synchronizes with EXPOCAD Desktop to update that booth's information in the EXPOCAD Desktop event and marks it as Occupied.
- See Assigning Booths to Customers for information on creating an order to reserve a booth in Aptify.
- A user who saves an order for a booth linked to EXPOCAD Desktop must have EXPOCAD Desktop installed in order for the system to automatically update the EXPOCAD Desktop event. If one or more users will create orders for booths but will not have EXPOCAD Desktop installed, you should plan to run the Floorplan Synchronization wizard periodically to ensure that all of the relevant booth information is transferred to the EXPOCAD Desktop event.
- Note that the floorplan must have a Status that allows booth assignments before you can order a booth in Aptify. See About the Default Floorplan Statuses.
- All booth assignments must occur in Aptify. Do not assign booths within EXPOCAD Desktop. Booth pricing is based on the per-unit pricing established in the Aptify Expos record. See Pricing Expos for details.
- Note that the booth is marked as occupied in both Aptify and in as shown in the below.
- When users cancel a booth reservation, Aptify automatically synchronizes with EXPOCAD Desktop to update that booth's information in the EXPOCAD Desktop event and marks it as unoccupied in both Aptify and EXPOCAD Desktop.
- You can rerun the Floorplan Synchronization wizard periodically if needed to ensure that the booth information between Aptify and EXPOCAD Desktop is synchronized.
- When running the Floorplan Synchronization wizard after the initial synchronization, you can select the Open Floorplan button on the first page of the wizard to automatically launch EXPOCAD Desktop and open the corresponding Event linked to the selected floorplan.
Also, if desired, you can select the Push to Floorplan Only button to send the latest booth information from Aptify to EXPOCAD Desktop but not receive updates back from EXPOCAD Desktop to Aptify.
Caution
The EXPOCAD Desktop Exhibitor record should be closed before any attempt to synchronize the data between Aptify and EXPOCAD Desktop. Leaving the Exhibitor record open can cause errors during the synchronization process. These errors can occur during automatic synchronizations and during running of the Floorplan Synchronization wizard.
Related content
Copyright © 2014-2019 Aptify - Confidential and Proprietary