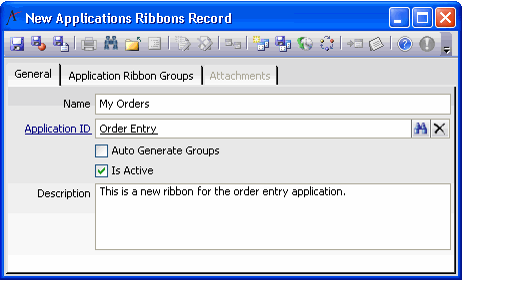Defining Desktop Client Application Ribbons
On a standard out-of-the-box system, Aptify provides a default Home ribbon tab and automatically generates ribbon data for each user depending on the user's subscribed applications and the Application Users and Application User Entities metadata. See Using the Desktop Client Ribbon for information on the default ribbon behavior and how a user can modify the items the appear in his or her ribbon.
However, in addition to allowing users to configure the system-generated ribbon, an administrator can create new ribbons as necessary for Home and for any application. This section describes how an administrator can create a new application ribbon in Aptify. Keep in mind the following points when working with ribbons:
- A ribbon created by an administrator overrides the system's default ribbon behavior. A user cannot personalize the items in a ribbon created by an administrator.
- There can only be one administrator-designed ribbon for the Home tab and one per Applications record. If an organization requires different ribbons for different sets of users, an administrator should create targeted applications and assign permissions so that the application is only available to a particular group of users.
- Each tab in the ribbon control corresponds to one Applications Ribbons record. Within each tab, each section of the ribbon corresponds to an Application Ribbon Group. Each Application Ribbon Group contains one or more Application Ribbon Group Buttons.
Follow these steps to create a ribbon:
- Browse to the Applications Ribbons service (contained in the Framework application by default).
- Open a new Applications Ribbons record.
- Enter a Name for the ribbon.
- Enter the Application to which this ribbon applies in the Application ID link box. To create a ribbon for the Home tab, leave this field blank.
- If you want Aptify to automatically generate the ribbon groups based on Application User Entities metadata, select the Auto Generate Groups option. Otherwise to define specific groups, leave this option unchecked.
- Select the Is Active option to enable this ribbon for users. While developing the ribbon, you may want to leave the Is Active box unchecked and only select it after you have completed the ribbon design.
- Enter a description for this record.
- Save the record.
- Click the Application Ribbon Groups tab and create one or more ribbon groups as needed. See Defining Desktop Client Ribbon Groups for details.
- When you are ready to deploy the ribbon, select the Is Active option (if not already selected).
- Save and close the record.
Related content
Copyright © 2014-2019 Aptify - Confidential and Proprietary