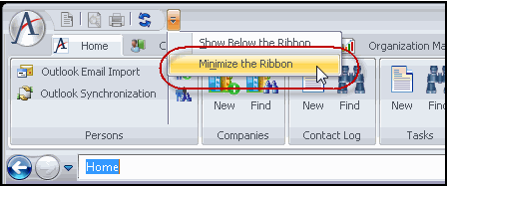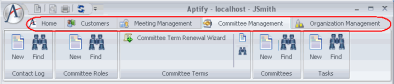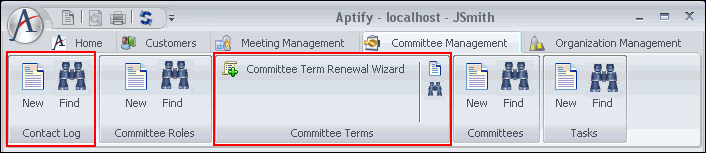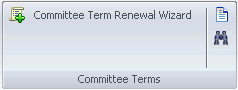Using the Desktop Client Ribbon
The ribbon is designed to help an Aptify Desktop client user quickly and easily access Aptify features and functionality. The Aptify Ribbon replaces many of the menus and toolbars that were part of previous versions of Aptify.
The ribbon is made up of tabs that correspond to a user's subscribed applications. Each tab includes tasks grouped together by the services in that application to which the user has subscribed.
As with the Folder List and Shortcut Bar, a user can choose to minimize the ribbon to provide more available space on the Aptify Desktop client. This is done by selecting the Minimize the Ribbon option from the Quick Access Toolbar. Aptify respects the user's preference and the ribbon remains minimized across future sessions.
Note Concerning Default Ribbon State
By default the ribbon bar for all users is at full size. However, an administrator can define the default state of a ribbon so it is minimized. See Defining the Default State of Ribbon Bar for more details
The ribbon includes the following features:
This topic describes the default appearance of the Aptify Ribbon. However, an administrator can design new ribbon groups for Home or a particular application so the ribbon on your system may look different than what is shown in this section. See Defining Desktop Client Application Ribbons for more information.
Home Tab
When a user selects the Home tab, the main dashboard appears in the Display Window. In a default Aptify installation, the Home tab includes four services with corresponding tasks: Persons, Companies, Contact Logs and Tasks. See Service Groups for more information about available action items. Note that an administrator can modify the Home tab so what you see within the Home tab may differ from what is described in this document.
Application Tab
The ribbon is organized by application, each application having its own tab with associated items. When a user selects an application's tab, the default dashboard associated with that application appears in the main display area. A user can change the order in which the tabs appear through the Aptify Application dialog. See Adding an Application for information.
- Note that only those applications to which the user is subscribed will have a tab in the ribbon.
Service Groups
The ribbon displays a group for each service within a particular application. Note that only those services in the application to which the user is subscribed appear in the ribbon. Services are listed from left to right in the order in which the services were added to the application. A user can change the order in which the services appear through the Aptify Services dialog. See Adding and Removing Services for more information.
Depending on the subscribed service, the following action items are available:
- New: This option opens a new record in the service.
- Find: Opens the Find dialog for the service.
Wizards: The ribbon displays any wizards for that service which do not require a view to function (assuming that the user has permissions to run that wizard). Examples of wizards that do not require views include the Order Cancellation wizard and Committee Term Renewal wizard. A wizard that operates on records in a view is not available, such as the Order Batch wizard.
Note to Administrator
The ribbon displays a service's Entity Actions that have the Run From Entity Browser option selected. See Adding Wizards to an Entity for more information.
.
Copyright © 2014-2019 Aptify - Confidential and Proprietary