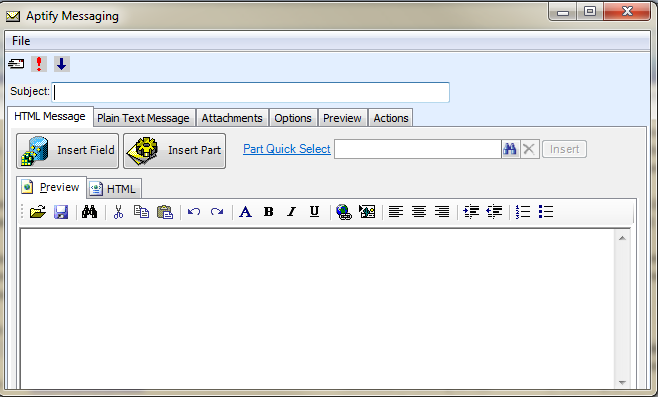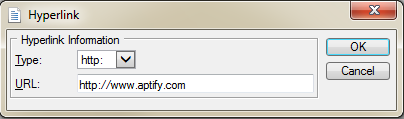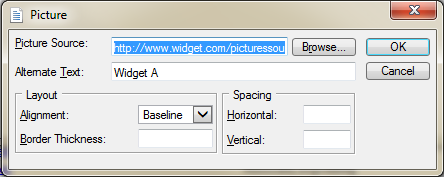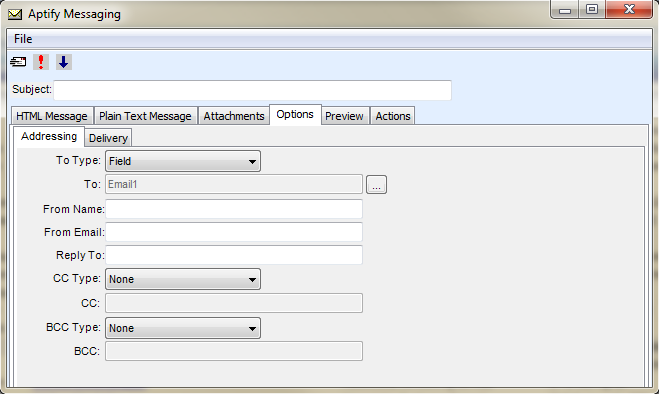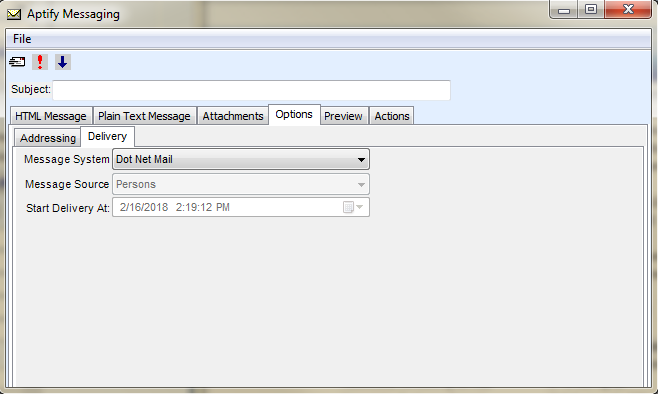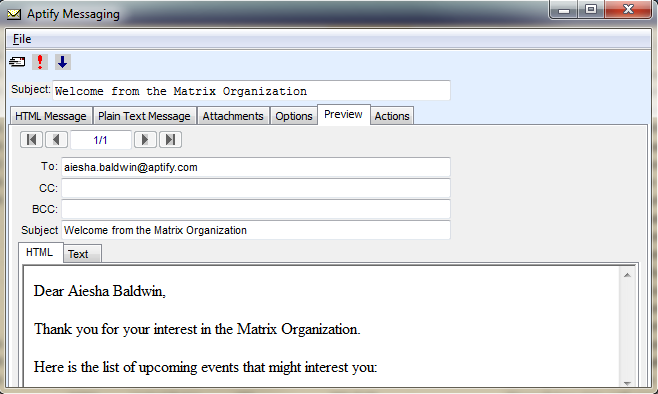About the Aptify Messaging Form
This topic provides field-by-field information on the Aptify Messaging form, which is used in the process of configuring bulk messages, This form is accessible either from selecting Messaging from the Context Menu on a view, or by clicking the Messaging icon on services where Messaging has been implemented.
File Menu
Load Template
A saved template can be selected from the Load Template dialog by selecting Load Template from the menu.
Schedule Message...
Loads the Schedule Message wizard. See Scheduling Recurring Messages for details.
Save Template
A template can be saved by selecting Save Template from the menu.
Save Template As
A template can be saved under a new name by selecting Save Template As from the menu.
Save Part
This option is reserved for future use.
Save Part As
Select this option to save the current message contents as a new Message Part.
Send Messages
A message can be sent to the specified recipients by selecting Send Messages from the menu.
Close
A message can be closed by selecting Close from the menu.
Top Level
Send Messages Button
Once the message is configured, it may be sent by clicking the Send Messages button.
High Priority Button
The High Priority button, designated by the red exclamation point icon, sets the bulk messages to highest priority (for Outlook messages only).
Low Priority Button
The Low Priority button, designated by the blue downward arrow, sets the bulk messages to lowest priority (for Outlook messages only).
Subject
The subject line for the messages is entered into the Subject field.
Attachments Tab
Attachments to be sent out with messages configured in the Aptify Messaging form are listed on the Attachments tab.
HTML Message Tab
HTML formatted messages are composed on the HTML Message tab.
Insert Field Button
Fields are inserted into the message text by clicking the Insert Field button and selecting fields from the displayed list.
Insert Parts Button
Pre-defined message parts are inserted into the message text by clicking the Insert Parts button and selecting parts from the displayed list.
Part Quick Select
Pre-defined message parts are inserted into the message text by entering the message part into the Part Quick Select field and click Insert. A new Message Part record can be opened by clicking the hyperlink.
HTML Sub-Tab
HTML formatting is defined for the message on the HTML sub-tab of the HTML Message tab. The HTML sub-tab can be used to edit the HTML code of the message.
Preview Sub-Tab
The text of the message is defined on the Preview sub-tab of the HTML Message tab. The Preview sub-tab includes a toolbar that can be used to edit or reformat the message.
The toolbar includes the following icons (from left to right):
Open
An HTML file can be added to the form by clicking the Open icon and selecting a file from the dialog.
Save
The message entered on the form is saved by clicking the Save icon.
Cut
Portions of the message are cut out and added to the clipboard for pasting by highlighting them and clicking the Cut icon.
Copy
Portions of the message are copied to the clipboard for pasting by highlighting them and clicking the Copy icon.
Paste
Clipboard contents are pasted into the message by clicking the Paste icon.
Undo
Changes to the message are undone by clicking the Undo icon.
Redo
Changes to the message that were undone are reapplied by clicking the Redo icon.
Font
Changes to the message text fonts are made by clicking the Font icon and selecting new fonts.
Bold
The message text is changed to bold by highlighting the text and clicking the Bold icon.
Italic
The message text is italicized by highlighting the text and clicking the Italic icon.
Underline
The message text is underlined by highlighting the text and clicking the Underline icon.
Hyperlink
A hyperlink is added to the message by clicking the Hyperlink icon and entering a URL in the dialog.
Picture
An image is added to the message by clicking the Picture icon and entering the Internet URL where the image is located in the dialog.
Aptify does not support embedding an image into a message. If you want to include an image in your message, post it to a web location and then specify its URL in the dialog
Align Left
The message text is aligned to the left by clicking the Align Left icon.
Center
The message text is aligned to the center by clicking the Center icon.
Align Right
The message text is aligned to the right by clicking the Align Right icon.
Increase Indent
The message text is indented by placing the cursor on a line of text and clicking the Increase Indent icon.
Decrease Indent
The indentation of the message text is decreased by placing the cursor on an indented line and clicking the Decrease Indent icon.
Numbering
The message text is numbered by placing the cursor on a line of text and clicking the Numbering icon.
Bullets
The message text is bulleted by placing the cursor on a line of text and clicking the Bullets icon.
Options Tab
All options for Addressing and Delivery of the messages are set on the two sub-tabs of the Options tab.
Addressing Sub-Tab
Options for determining the To, From, CC, and BCC values for the messages are configured on the Addressing sub-tab.
To Type
The value selected in the To Type field indicates whether the To field on the message is static- or field-driven. Standard options are:
- Static: Static value for all messages.
- Field: Allows selection of a field to designate the value of the To field on the message. Defaults to the Email field from the Message Sources record.
To
The value in the To field determines the address of the persons to whom the message is sent. This is either a field from the message source (such as Email1, Email2, or Email3 from the Persons entity) or a static value, depending on the option selected in the To Type field.
From Name
The value in the From Name field indicates the name of the person or organization who sent the message. (This field is not applicable for Outlook Mail.)
From Email
The From Email is the email address of the From person. (This field is not applicable for Outlook Mail.)
Note Concerning From Email and Outlook Mail
If you want to specify another person's email address in the From Email field for a message that uses the Outlook Mail message system, then you must have the necessary permissions to send emails on behalf of that person. This is configured within Microsoft Outlook. The person on whose behalf you are sending messages must add you as a Delegate to his or her account from Outlook's Tools > Options > Delegates menu option. Note that depending on the configuration of the Delegate Access settings, designating a person as your delegate grants that person access to your Outlook folders and allows them to perform certain tasks on your behalf. See Microsoft's Outlook Help for more information about this feature.
Reply To
Reply To contains the reply-to email address for the messages.
CC Type
CC Type indicates how the message is carbon copied. Standard options are:
- None: Selected by default. No CC is added to each message.
- Static: A static CC person is added to all messages.
- Field: A specified field is used for the CC on each message.
CC
This is either the field name that contains the CC address or a static CC value, depending on the options selected in the CC Type field.
BCC Type
BCC Type indicates how the message is blind carbon copied. Standard options are:
- None: Selected by default. No BCC is added to each message.
- Static: A static BCC person is added to all messages.
- Field: A specified field is used for the BCC on each message.
BCC Value
This is either the field name that contains the BCC address or the static BCC value, depending on the option selected in the BCC Type field.
Delivery Sub-Tab
The delivery sub-tab of the Options tab contains information about when and how the messages are to be delivered.
Message System
The message system defines where the messages will be sent from. For example, the message system may be set to Microsoft Outlook or another email service. By default, Aptify includes three message systems: Dot Net SMTP Client, Dot Net Mail, and Microsoft Outlook. Contact your system administrator for details.
Message Source
The message source defines where data used in the message is located. Message sources are views or services.
Start Delivery At
The Start Delivery At field displays the date and time when the message is sent. The field is only available if the selected Message System supports the Scheduling functionality to specify a future delivery time for a message. The Start Delivery At field is grayed out if this option is not available. See Scheduling Messages for Future Delivery for information on how to enable scheduling.
Plain Text Message Tab
Messages formatted as plain text are composed on the Plain Text Message tab.
If the message's Message System supports HTML, you enter the text of the message on the HTML Message tab, but you can also specify a plain text version of the message on the Plain Text Message tab to use as a fall-back option. When you specify the message on both tabs, a recipient receives the HTML version unless his or her email program does not support HTML. In that case, the recipient receives the plain text version.
If the message's Message System does not support HTML, the HTML Message tab is unavailable; enter the text of the message in the Plain Text Message tab.
Insert Field Button
Fields are inserted into the message text by clicking the Insert Field button and selecting fields from the displayed list.
Insert Part Button
Pre-defined message parts are inserted into the message text by clicking the Insert Part button and selecting parts from the displayed list.
Part Quick Select
Pre-defined message parts are inserted into the message text by entering the message part into the Part Quick Select field and click Insert. A new Message Part record can be opened by clicking the hyperlink.
Preview Tab
Completed messages can be previewed on the Preview tab prior to being sent. Both the HTML and the Text versions of the message may be previewed on this tab. Please note that the message cannot be modified from the Preview tab.
Top Level
Scrolling Arrows
The arrow buttons are used to scroll through and preview all messages in the bulk message set generated.
To
The email address of the person to whom the message is to be sent is listed in the To field.
CC
Any CC email addresses, if applicable, appear in the CC field as configured on the Options tab.
BCC
Any BCC email addresses, if applicable, appear in the BCC field as configured on the Options tab.
Subject
This field contains the subject of the message, as defined in the Subject field on the Top Level of the Aptify Messaging form.
HTML Sub-Tab
If the message is formatted as HTML, it displays on the HTML sub-tab.
Text Sub-Tab
If the message is formatted as plain text, it displays on the Text sub-tab.
Actions Tab
Once the message is sent, Aptify can automatically fire a process flow to automate actions that need to take place after the message is sent. For example, if you want to create a contact log for each bulk message recipient, you could define an action that creates and links Contact Logs records to a corresponding Persons record automatically. The Actions tab contains information about these actions. See Configuring Message Actions for more information about creating Message Actions records.
Related content
Copyright © 2014-2019 Aptify - Confidential and Proprietary