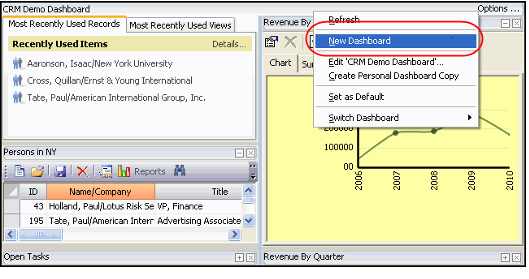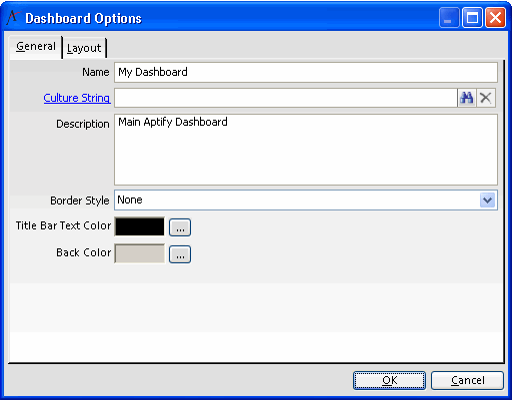Creating a New Dashboard
Aptify provides sample dashboards that illustrate the power and flexibility of digital dashboard functionality. In general, Aptify recommends that a user modify one of the existing dashboards to meet his or her needs. However, advanced users can create entirely new dashboards from a blank slate.
Follow these steps to create a new dashboard:
- Select Options... from the dashboard title bar to display the Dashboard Options menu.
- Select New Dashboard from the menu to open the Dashboards Options dialog.
- Enter a dashboard name in the Name field.
- Enter a Culture String to localize the Dashboard's display name (if desired). See Using Localization Administration for more information or contact your administrator if you need assistance.
- Enter a description of the dashboard in the Description field.
- Select a Border Style: None, FixedSingle, Fixed3D.
- See Modifying Dashboard Border Styles for information on the available border styles.
- Note that changes to border styles on systems using XP or Vista themes may not be visible; border style changes are visible using Windows 2003 and 2008 themes.
- By default, the text in the dashboard's title bar is black. You can select a different Title Bar Text Color, if desired, by clicking the ellipsis (...) to open a color selection dialog. See Selecting Dashboard Colors.
- By default, the dashboard's background color is gray. You can select a different Back Color, if desired, by clicking the ellipsis (...) to open a color selection dialog. See Selecting Dashboard Colors.
Select the Layout tab. Click OK to save the dashboard when prompted.
The new dashboard must be saved before you can select the Layout tab and start adding areas to the dashboard. If prompted, click Yes to save and proceed to the Layout tab.
- Add one or more areas to the dashboard. See Adding a Dashboard Area.
- Add one or more parts the dashboard area(s) you created. See Adding a Dashboard Part.
Copyright © 2014-2019 Aptify - Confidential and Proprietary