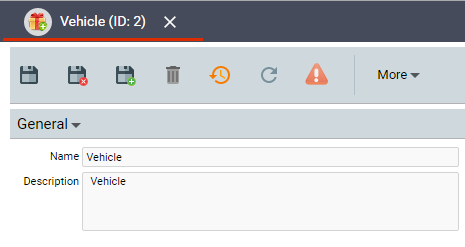Recording Gifts In Kind Pledges
Some organizations accept non-cash items as donations, such as used cars, financial securities, artwork, or jewelry. The organization can then sell these items and bank the proceeds.
To track these types of donations, a user creates a Gifts In Kind pledge. This topic covers the following topics related to Gifts In Kind pledges:
Setting up Gifts In Kind Categories
Before a fundraising campaign can record receipt of Gifts In Kind, Gifts in Kind Categories need to be set up. Follow these steps:
- Open a new record from the Gifts In Kind Categories service.
- Fill in the Name and a Description of the new Gifts in Kind category.
- Save and close the record.
After Gifts In Kind are received and recorded in the system, they are listed on the Gifts In Kind tab for the category. This list can display all Gifts In Kind (past and present), those marked as Current, those currently In Auction, those that have been Sold, and those that have been Discarded.
Creating a Gift in Kind Pledge
Follow these steps to record a Gift In Kind pledge:
Gift in Kind pledges cannot be created in the Aptify web interface.
- Open a new record from the Pledges service.
- You can also open new Pledges record from Fundraising Campaigns or Fundraising Campaign Solicitors records.
- You can also open new Pledges record from Fundraising Campaigns or Fundraising Campaign Solicitors records.
- Select Individual Pledge or Corporate Pledge.
- For an individual pledge, enter a Contributor.
- For a corporate pledge, enter a Company and a Contact.
- Enter the fundraising campaign in the Campaign field.
- All pledges must be associated with a campaign. If some pledges are not applicable to any campaign, Aptify recommends that you create a Miscellaneous campaign to which these types of pledges can be linked.
- All pledges must be associated with a campaign. If some pledges are not applicable to any campaign, Aptify recommends that you create a Miscellaneous campaign to which these types of pledges can be linked.
- If this prospect has an assigned solicitor, enter that person in the Solicitor field.
- Select the Source for the pledge from the drop-down list.
- Select the current Stage for the pledge from the drop-down list.
- The options in this list correspond to the records in the Pledge Stages service (see Creating Pledge Stages).
- Typically, a pledge starts out in a verbal stage and later changes to a written stage once confirmed.
- If the contributor does not want to be included in donor lists that can be generated from the reports for the Pledges service, clear the Show in Donor List option. Otherwise, leave this option selected.
- If the contributor is a VIP donor, select the VIP option.
- On the General tab, enter the Date Sent and Date Received for the pledge.
- Change the Pledge Type to In Kind Gift.
- Click the Gift In Kind hyperlink to open a new Gifts In Kind record.
Give the donation a Name and Description, and select a Category.
The Gift in Kind record must have the same currency type as the pledge. When opening a Gift in Kind record from a pledge, the Currency Type field is automatically populated with the currency type of the pledge.
- On the General tab, specify the organization that will take possession of the gift in the Location field.
- Enter the Estimated Value of the item.
- The other fields on this tab are relevant when the Gift In Kind will be sold at an auction.
- The other fields on this tab are relevant when the Gift In Kind will be sold at an auction.
- Save and close the record to return to the Pledges form.
- The Estimated Value from the Gifts In Kind record automatically flows down to the Pledges record’s Amount field.
- The Estimated Value from the Gifts In Kind record automatically flows down to the Pledges record’s Amount field.
- Specify Giving Type information, if desired. See Specifying Giving Type for details.
- Specify Guest List information, if applicable. See Specifying Guest Lists for details.
- Specify Pledge Contacts, if desired. See Specifying Pledge Contacts for details.
- Save and close the Pledges record.
- Modify the pledge as needed to reflect any changes in the donor’s pledge before it becomes confirmed.
- Once the donor has confirmed the pledge, change the pledge’s Stage to a stage that corresponds to the Written base stage. This locks down the pledge and prevents any further changes.
Copyright © 2014-2017 Aptify - Confidential and Proprietary