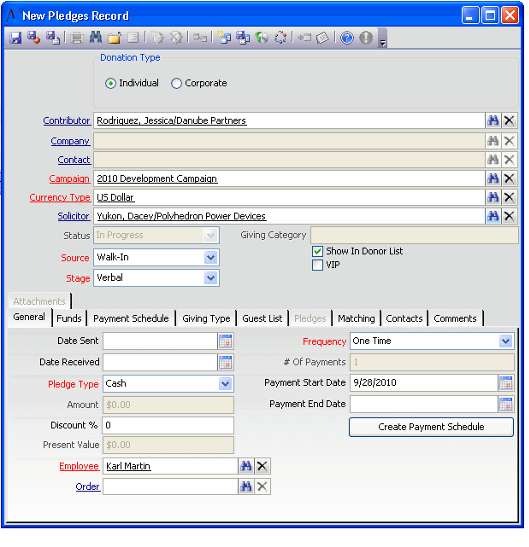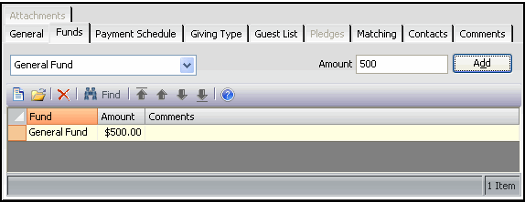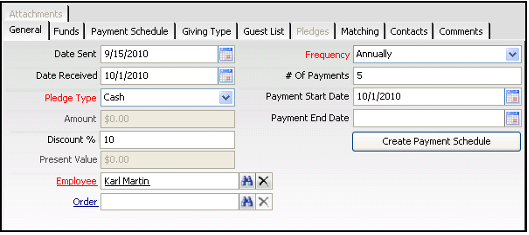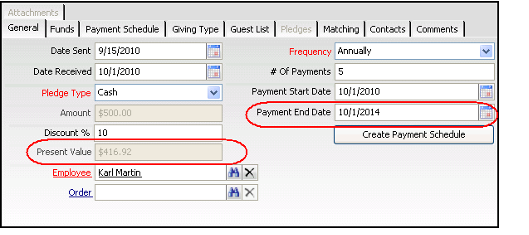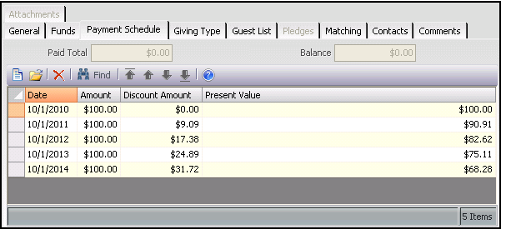Recording Cash Pledges
Follow these steps to record a cash pledge:
- Open a new record from the Pledges service.
- You can also open new Pledges record from Fundraising Campaigns or Fundraising Campaign Solicitors records.
- You can also open new Pledges record from Fundraising Campaigns or Fundraising Campaign Solicitors records.
- Select IndividualPledge or CorporatePledge.
- For an individual pledge, enter a Contributor.
For a corporate pledge, enter a Company and a Contact.
The person (for Individual pledges) or company (for Corporate pledges) must have sufficient available credit to cover the amount of the pledge in order to save it as Written. See Understanding Order Credit for information on extending credit to Persons and Companies.
- Enter the fundraising campaign in the Campaign field.
- All pledges must be associated with a campaign. If some pledges are not applicable to any campaign, Aptify recommends that you create a Miscellaneous campaign to which these types of pledges can be linked.
- All pledges must be associated with a campaign. If some pledges are not applicable to any campaign, Aptify recommends that you create a Miscellaneous campaign to which these types of pledges can be linked.
- If needed, modify the currency in which you want the pledge to be calculated in the Currency Type field.
- When opening new a record from the Pledges service, the Currency Type field defaults to your organization's functional currency or the system's default currency if an organizational currency is not specified. Once a campaign is specified or if you open the new Pledges record from a Fundraising Campaigns or Fundraising Campaign Solicitors record, the Currency Type field defaults to the campaign's currency type. You can modify the currency type as needed to create a pledge in a different currency.
- When opening new a record from the Pledges service, the Currency Type field defaults to your organization's functional currency or the system's default currency if an organizational currency is not specified. Once a campaign is specified or if you open the new Pledges record from a Fundraising Campaigns or Fundraising Campaign Solicitors record, the Currency Type field defaults to the campaign's currency type. You can modify the currency type as needed to create a pledge in a different currency.
- If this prospect has an assigned solicitor, enter that person in the Solicitor field.
- Select the Source for the pledge from the drop-down list.
- Select the current Stage for the pledge from the drop-down list.
- The options in this list correspond to the records in the Pledge Stages service (see Creating Pledge Stages).
- A stage whose base status is Verbal corresponds to an unconfirmed pledge. A stage whose base status is Written corresponds to a confirmed pledge which generates an order in Aptify.
- Typically, a pledge starts out in a verbal stage and later changes to a written stage once confirmed.
- If the contributor does not want to be included in donor lists that can be generated in the reports for the Pledges service, clear Show in Donor List option. Otherwise, leave the option selected.
- If the contributor is a VIP donor, select VIP option.
- Click the Funds tab.
- To allocate a pledge amount, select a fund from the list in the Fund field.
- Funds are only available for selection if they have been set up for the relevant Fundraising Campaign.
- Funds are only available for selection if they have been set up for the relevant Fundraising Campaign.
- Enter an amount for that fund and click Add. If necessary, repeat this step to allocate an additional amount to one or more funds.
- The Amount field is expressed in the currency type of the pledge.
- The Giving Category field in the Pledges record's top area updates automatically to use the category specified in the Fundraising Campaign that corresponds to the amount of the donation.
- Click the General tab.
- Enter the Date Sent and Date Received for the pledge.
- Select Cash from the Pledge Type drop-down list.
- The Amount field is read-only. It displays the total pledge amount allocated to one or more funds on the Funds tab.
- The Amount field is read-only. It displays the total pledge amount allocated to one or more funds on the Funds tab.
- If discounting future pledge payments to their present value, enter the Discount %.
- This is the discount rate used to calculate present value for future payments. See About Present Value and Discount Rates for more information.
- This field is only applicable when present value calculations are enabled at the Fundraising Campaign. See Specifying Pledge Discount Options.
- Contact your accounting department for assistance if you do not know what discount percentage to use.
- Specify how often the donor will make a pledge payment from the Frequency drop-down list.
- Standard options include One Time, Monthly, Quarterly, Semi-Annually, and Annually.
- Standard options include One Time, Monthly, Quarterly, Semi-Annually, and Annually.
- If you specified a Frequency other than One Time, enter the number of installment payment the donor intends to make to satisfy this pledge in the # of Payments field.
- Enter the date when the donor intends to make the first payment (or the only payment if the Frequency is One Time) in the Payment Start Date field.
- The system populates this field with today's date by default.
- Leave the Payment End Date field blank. The system will calculate this date automatically when it generates the payment schedule.
- Click the Create Payment Schedule button to generate the payment schedule.
- A message displays confirming that a schedule is being created based on information entered in the Pledges record (amount pledged, number of payments, frequency, and start dates).
- A message displays confirming that a schedule is being created based on information entered in the Pledges record (amount pledged, number of payments, frequency, and start dates).
- Click OK to create the payment schedule.
- Aptify also automatically enters the Payment End Date and calculates the Present Value of the entire pledge amount. If discounting was applied to the pledge, the amount in the Present Value field is less than the amount in the Amount field.
- Aptify also automatically enters the Payment End Date and calculates the Present Value of the entire pledge amount. If discounting was applied to the pledge, the amount in the Present Value field is less than the amount in the Amount field.
- To review the payment schedule, click the Payment Schedule tab.
- This tab displays information about the expected payments based on the information entered on the General tab.
- If future payments are being discounted to present value, the tab displays the payment's amount, the discount amount, and the payment's present value.
- Modify the payment schedule if necessary. There are two options to change the schedule:
- Edit any of the required fields on the Pledges record and click the Payment Schedule button again.
- Double-click a specific payment line on the Payment Schedule tab and edit the Payment Schedule record directly.
- Specify Giving Type information, if desired. See Specifying Giving Type for details.
- Specify Guest List information, if applicable. See Specifying Guest Lists for details.
- Specify Pledge Contacts, if desired. See Specifying Pledge Contacts for details.
Save and close the Pledges record.
When saving a Pledges record in a different currency than the campaign, a valid Currency Spot Rates record (including cross rates if applicable) must exist within the system for the currency relationship. If a spot rate does not exist, an error message will display and the pledge cannot be saved until a valid Currency Spot Rates record is created.
- Modify the pledge as needed to reflect any changes in the donor's pledge before it becomes confirmed.
Once the donor has confirmed the pledge, change the pledge's Stage to a stage that corresponds to the Written base stage. This locks down the pledge and prevents any further changes. It also causes the system to generate an Orders record for the pledge. See Marking a Pledge As Written for details.
Orders linked with a pledge should not be created manually.
Copyright © 2014-2017 Aptify - Confidential and Proprietary