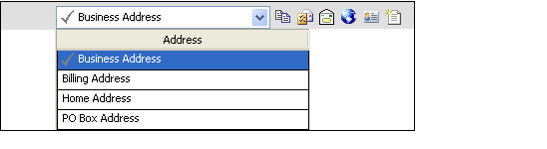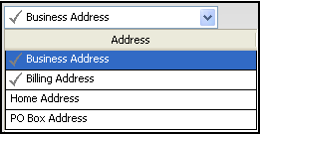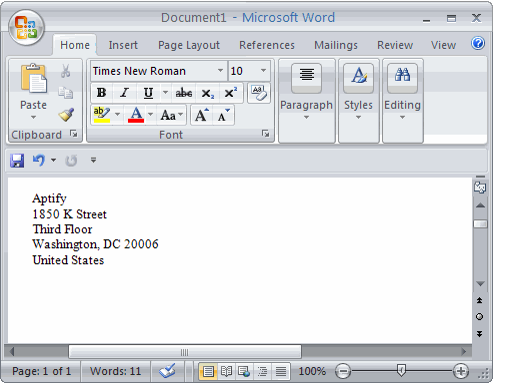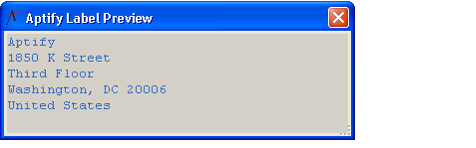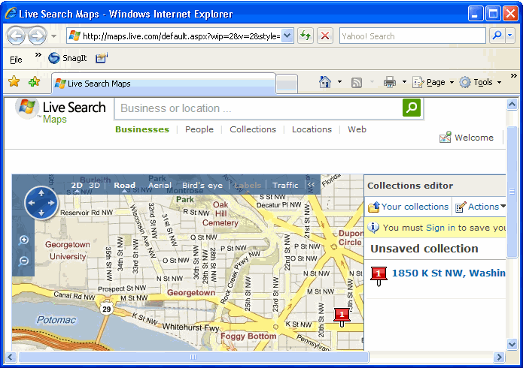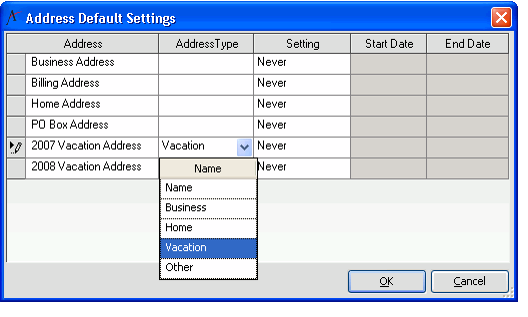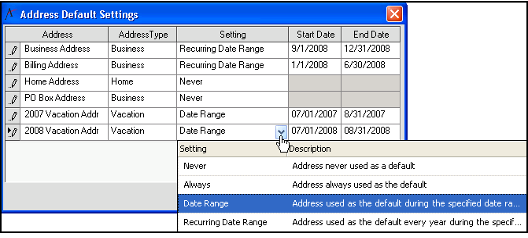Using the Address Management Toolbar
In Aptify, addresses in a wide range of services, including Companies, Persons, Organizations, and Employees, have a common interface that includes the Address Management Toolbar, (which is from a Persons record).
The toolbar includes the following features and buttons from left to right:
- Address Selection Drop-Down Menu
- Copy Address to Clipboard
- Verify Address Against Postal Database
- Preview Label For This Address
- Display Map For This Address
- Setup Address Type, Default Addresses, and Date Ranges
- Add New Address
- Rename Current Address
- Delete Current Address
Address Selection Drop-Down Menu
This menu displays the list of available addresses that can be configured for a particular record. The menu shown in figure is from a Company's record.
To load a particular address, select it from the menu list. A check mark next to an address type indicates that it has data associated with it. If the toolbar on a particular form includes the Add New Address button, then any new addresses that a user adds also appear in this menu.
Copy Address to Clipboard
Click Copy Address button to copy the record's name and currently selected address to the clipboard. Aptify automatically localizes the address layout based on the address's country so that each address appears in the appropriate format for that particular country.
After copying the address to the clipboard, you can paste it into another program, such as Microsoft Word. The figure illustrates an example of how a company's address copied from Aptify appears when pasted into a Microsoft Word document.
For the Companies service, the company name appears along with the address. For the Persons service, the person's name and company (if associated with a company) appear along with the address. Also, for a person affiliated with a company, his or her company name is not displayed in the label preview for the person's home address. The format of the displayed address varies based on the address's country. To preview the format, click the Preview Label button in the toolbar.
Note to Administrators
A country's specific address format is defined in the Countries record's Label Lines tab. See About the Countries Form for more information.
Verify Address Against Postal Database
If you have a third-party address verification package installed (such as Melissa Data), click Verify Address button to validate the information in the displayed address.
For more information on address verification integration see Integrating With Third-Party Address Verification Systems.
Preview Label For This Address
Click Preview Address Label button to display a preview of a mailing label for the record using the currently selected address., as shown in Figure for a Companies record. Aptify automatically localizes the label format based on the address's country so that each address appears in the appropriate format for that particular country.
The previewed address appears in the same format when you copy the address to another program (using the Copy Address to Clipboard button) and when you print the addresses to the standard Aptify 5160 label report using the Report wizard (see Using the Report Wizard for details).
Note to Administrators
A country's specific address format is defined in the Countries record's Label Lines tab. See About the Countries Form for more information.
Click the "X" in the upper right corner to close the window.
Note that for the Companies service, the company name appears along with the address. For the Persons service, the person's name and company (if associated with a company) appear along with the address. Also, for a person affiliated with a company, his or her company name is not displayed in the label preview for the person's home address.
Display Map For this Address
Click View Address on a Map button to display the selected address's location on a map. This feature opens an Internet Explorer window and connects directly to Microsoft's map website.
Setup Address Type, Default Addresses, and Date Ranges
Click Set up Default Address button to display the Address Default Settings dialog. This dialog lets a user specify an Address Type for each address associated with the record. You can also specify which address to use as the person's or company's default address. For Persons records, the system automatically uses the person's default address as the Ship To and Bill To addresses when a user adds the person to an order.
For each address, you specify an Address Type and Default settings, if desired.
The Address Type drop-down list displays the records from the Address Types service (see About the Address Types Form). The Address Type is separate from the address name and associated a particular address with a category of addresses. Note that assigning the Address Type is optional.
For the default Setting, the system examines the assigned values for all of the addresses in a record to identify the record's current default address. For each record, you can specify one of the following options:
- Never: This option specifies that the address is never to be used as the record's default address.
- Always: This option specifies that the address is always the record's default address.
- Date Range: This option specifies that the address should be used as the default during the date range specified. If you select this option, enter a Start Date and an End Date in the fields provided.
- Recurring Date Range: This option specifies that the address should be used as the default during the date range specified ever year (the specific year entered is ignored). If you select this option, enter a Start Date and an End Date in the fields provided.
When finished specifying the Address Type and/or Default Settings for each address, click OK to save your changes. Then, save the top-level record. You can edit the settings at any time by clicking the Setup Default Addresses and Date Ranges button again.
Add New Address
Click Add New Address button to add a new address to the record. For instructions see Adding New Addresses and Phone Numbers.
Note that the Add New Address button may not be available for all services that have the address toolbar. For example, this button appears on Persons, Companies, and Organizations records, but not on Employees records.
Rename Current Address
Click Rename Current Address button to rename a new address. This button only appears in the toolbar when you have selected a new address from the Address Selection drop-down menu. (You cannot rename the existing addresses, such as Business Address, Home Address, and PO Box Address on a Persons record.)
Note that each address must have a unique name in a particular record (for example, you cannot have two addresses with the name, "Vacation Address"). See Adding New Addresses and Phone Numbers for more information.
Delete Current Address
Click Delete Current Address button to delete an address that you or another user has added to the record. This button only appears in the toolbar when you have selected a new address from the Address Selection drop-down menu. (You cannot delete the existing addresses, such as Business Address, Home Address, and PO Box Address on a Persons record.)
See Adding New Addresses and Phone Numbers for more information.
Related content
Copyright © 2014-2019 Aptify - Confidential and Proprietary